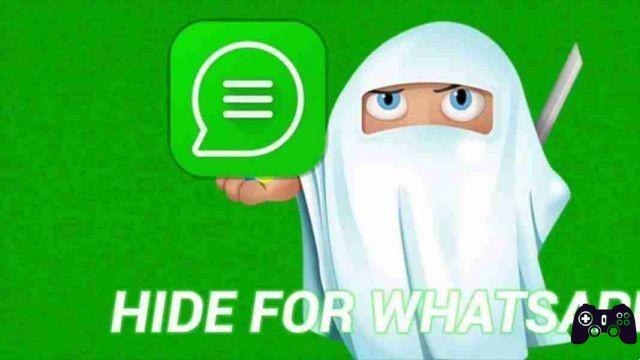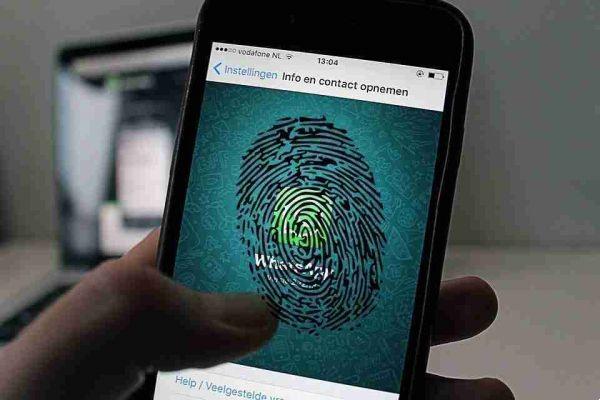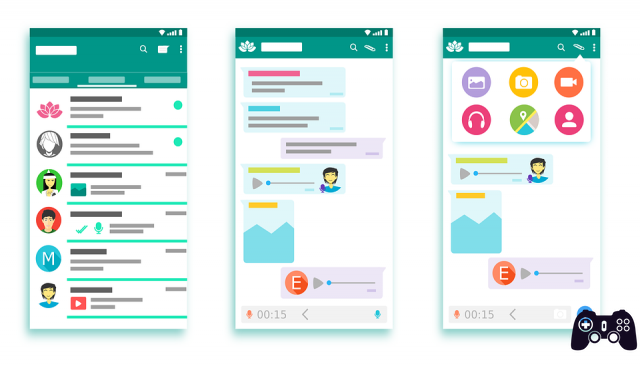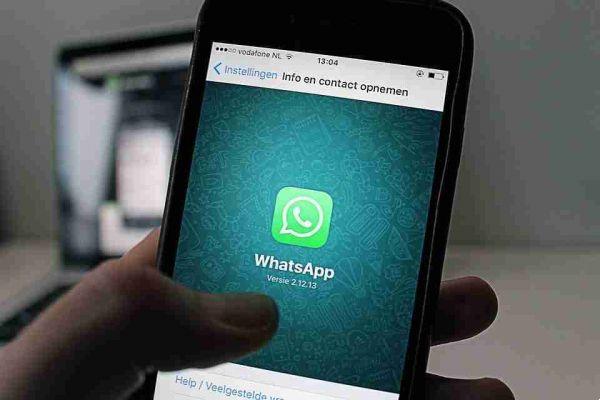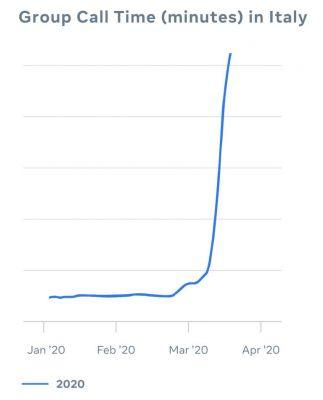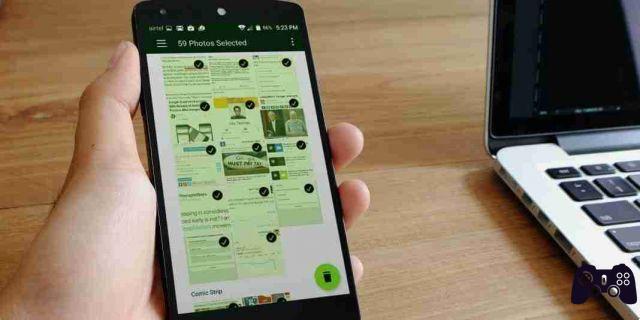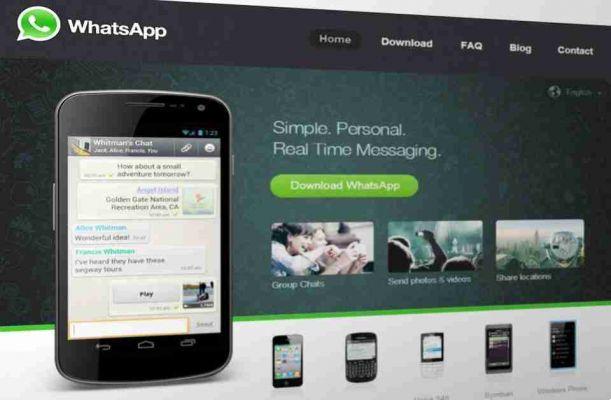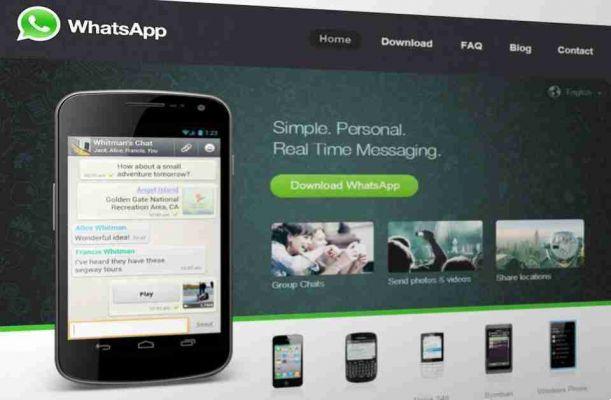
How do you put WhatsApp on your computer? Through two ways Whatsapp web and Whatsapp Desktop. here's how they both work.
How do you put WhatsApp on your computer?
WhatsApp Desktop It is similar to Web WhatsApp, but it works natively as an app on your PC or Mac. It's more reliable, faster, and much better than using WhatsApp in a browser.
- To use WhatsApp Desktop, install and run it or go to the page through your Whatsapp Web browser
- The window will show a QR code.
- Start WhatsApp on your.
- Toccata Menu (three-dot icon)> Web WhatsApp > + (the icon at the top right)
- Scan the QR code on your computer screen by pointing your phone's camera at it.
- WhatsApp will synchronize your phone and your computer.
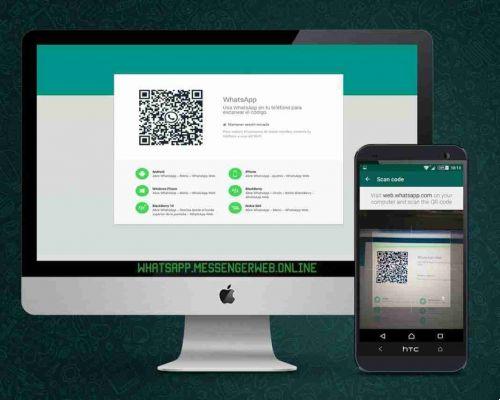
It really is that simple. But note that this is not a standalone client. All WhatsApp or Web desktop clients require it to be turned on, have an active internet connection, and have sufficient battery power . If any of these conditions are not met, WhatsApp Desktop will stop working.
WhatsApp for Windows and Mac also has limited functions compared to the app for. For example, you cannot use your computer's camera to take a photo or video.
Download: WhatsApp Desktop (free), now also available and for Mac OS X 10.9+ (free)
So, if you want to use WhatsApp Desktop or WhatsApp Web, here are some tips to help you.
How to use WhatsApp Web on a computer
Once logged into WhatsApp Web on the main page you will find all your chats on the left side. At the top you will find icons that will allow you to:
- Update your WhatsApp status by adding a Whatsapp story that will remain visible for 24 hours to all your contacts or view the status of your contacts;
- By clicking on the cartoon icon you can start a new chat by choosing one or more WhatsApp contacts;
- The three dots are used to access the menu and view the other available options such as creating a new group, viewing archived chats and disconnecting your device.
If you click on a chat you will find options similar to the smartphone version with:
- The magnifying glass icon that allows you to search for conversations by typing a keyword of interest
- The paperclip icon that allows you to attach images, documents, photos and videos and activate the camera and send photos to your friends in real time
- The icon with the three vertical dots you can archive or delete the chat, mute the chat delete messages or view the contact information of that chat
- The button to add emojis or animated GIFs
- The field where you can write your message
- The microphone to record and send voice notes
The rest of the WhatsApp Web and Desktop experience works much the same as on a mobile device. You can send voice notes, view the WhatsApp status of your contacts, and more. It's actually easier to attach photos and documents, as you can just drag and drop any media directly into a WhatsApp conversation.However, you can't make voice or video calls or upload WhatsApp status from WhatsApp Desktop or Web.