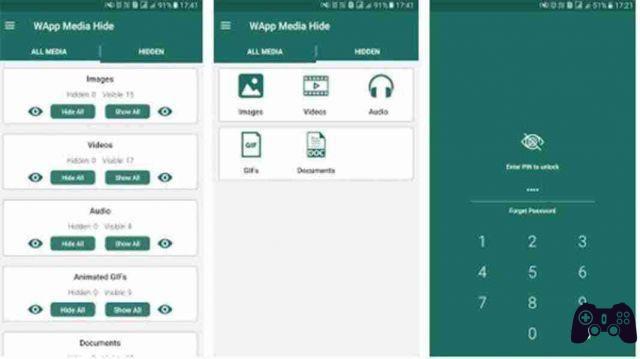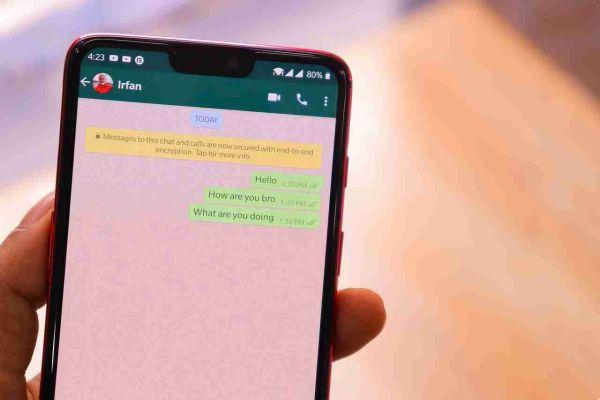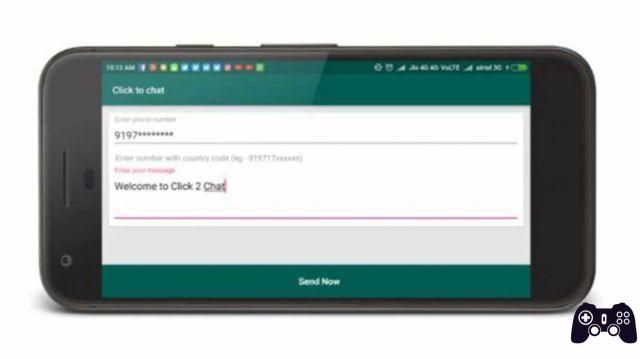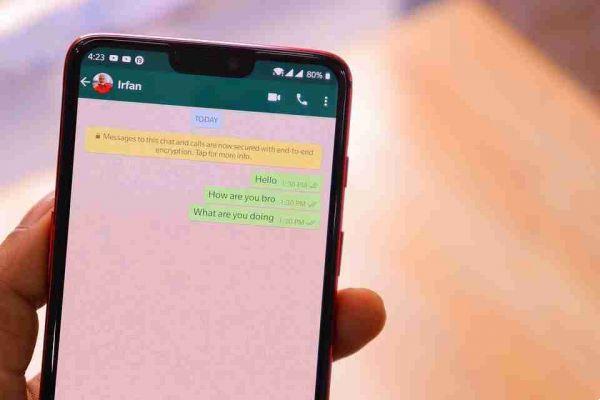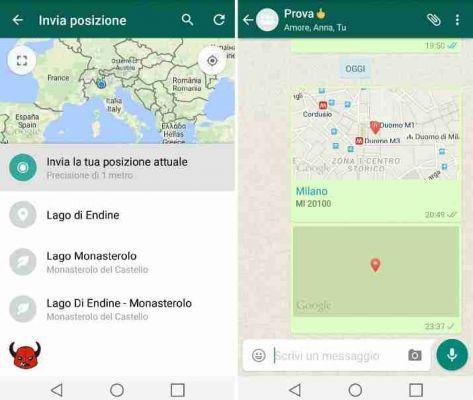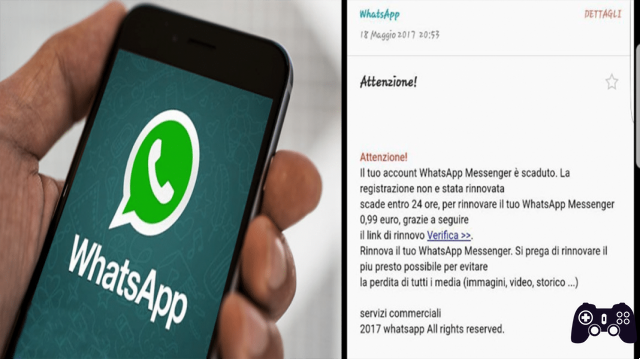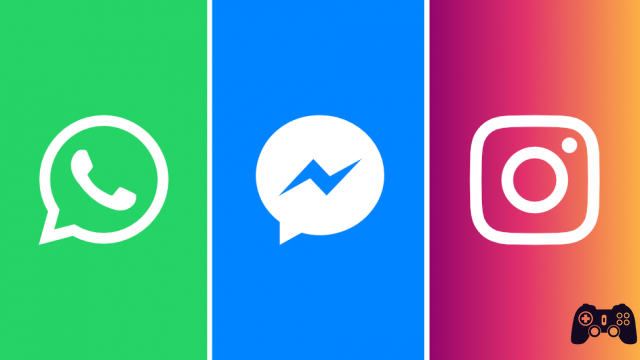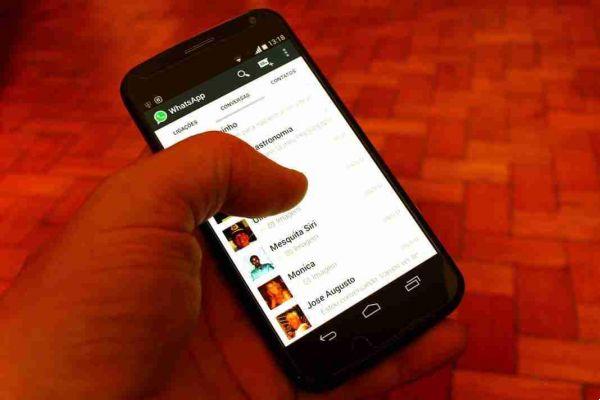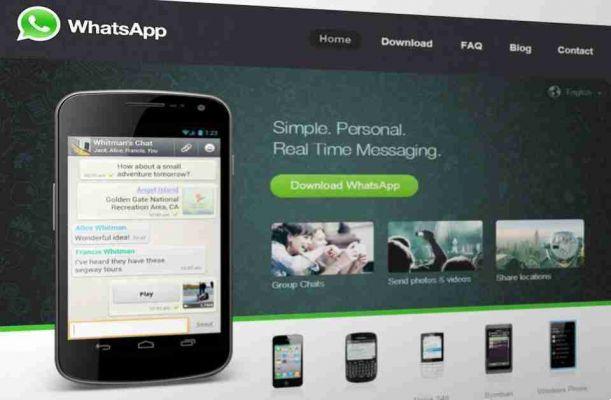
¿Cómo pones WhatsApp en tu computadora? A través de dos vías Whatsapp web y Whatsapp Desktop. Así es como funcionan ambos.
¿Cómo pones WhatsApp en tu computadora?
WhatsApp escritorio es similar a web WhatsApp, pero funciona de forma nativa como una aplicación en tu PC o Mac. Es más confiable, más rápido y mucho mejor que usar WhatsApp en un navegador.
- Para usar WhatsApp Desktop, instálelo y ejecútelo o vaya a la página a través de su navegador web de Whatsapp
- La ventana mostrará un código QR.
- Inicie WhatsApp en su.
- Tocar Menú (icono de tres puntos)> web WhatsApp > + (el icono en la parte superior derecha)
- Escanee el código QR en la pantalla de su computadora apuntando la cámara de su teléfono hacia él.
- WhatsApp sincronizará tu teléfono y tu computadora.
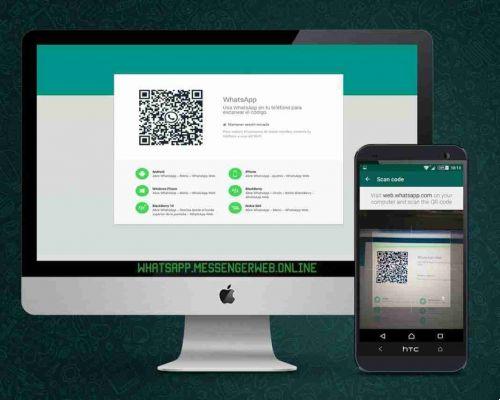
Es realmente así de simple. Pero tenga en cuenta que este no es un cliente independiente. Todos los clientes de escritorio de WhatsApp o Web requiere que esté encendido, tenga una conexión a Internet activa y tenga suficiente batería . Si alguna de estas condiciones no se cumple, WhatsApp Desktop dejará de funcionar.
WhatsApp para Windows y Mac también tiene funciones limitadas en comparación con la aplicación. Por ejemplo, no puede usar la cámara de su computadora para tomar una foto o grabar un video.
Descargar: WhatsApp Desktop (gratis), ahora también disponible y para Mac OS X 10.9+ (gratis)
Entonces, si desea usar WhatsApp Desktop o WhatsApp Web, aquí hay algunos consejos que lo ayudarán.
Cómo usar WhatsApp Web en una computadora
Una vez que haya iniciado sesión en WhatsApp Web en la página principal, encontrará todos sus chats en el lado izquierdo. En la parte superior encontrarás iconos que te permitirán:
- Actualice su estado de WhatsApp agregando una historia de Whatsapp que permanecerá visible durante 24 horas para todos sus contactos o vea el estado de sus contactos;
- Al hacer clic en el ícono de dibujos animados, puede iniciar un nuevo chat eligiendo uno o más contactos de WhatsApp;
- Los tres puntos se utilizan para acceder al menú y ver las otras opciones disponibles, como crear un nuevo grupo, ver chats archivados y desconectar su dispositivo.
Si hace clic en un chat, encontrará opciones similares a la versión para teléfonos inteligentes con:
- El icono de lupa que te permite buscar conversaciones escribiendo una palabra clave de interés
- El icono del clip que te permite adjuntar imágenes, documentos, fotos y videos y activar la cámara y enviar fotos a tus amigos en tiempo real
- El ícono con los tres puntos verticales puede archivar o eliminar el chat, silenciar el chat, eliminar mensajes o ver la información de contacto de ese chat.
- El botón para añadir emojis o GIF animados
- El campo en el que puedes escribir tu mensaje
- El micrófono para grabar y enviar notas de voz
El resto de la experiencia web y de escritorio de WhatsApp funciona de la misma manera que en un dispositivo móvil. Puede enviar notas de voz, ver el estado de WhatsApp de sus contactos y más. En realidad, es más fácil adjuntar fotos y documentos, ya que puede arrastrar y soltar cualquier medio directamente en una conversación de WhatsApp. Sin embargo, no puede realizar llamadas de voz o video, ni cargar el estado de WhatsApp desde WhatsApp Desktop o Web.