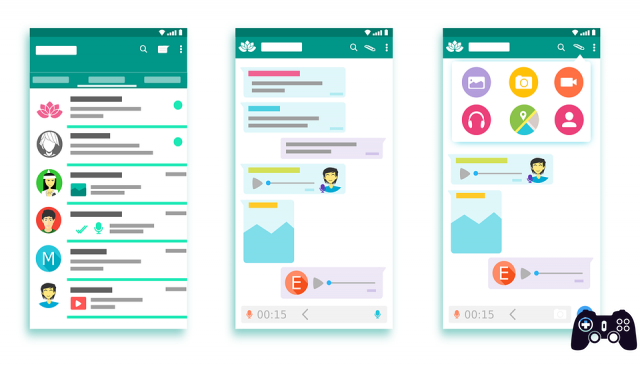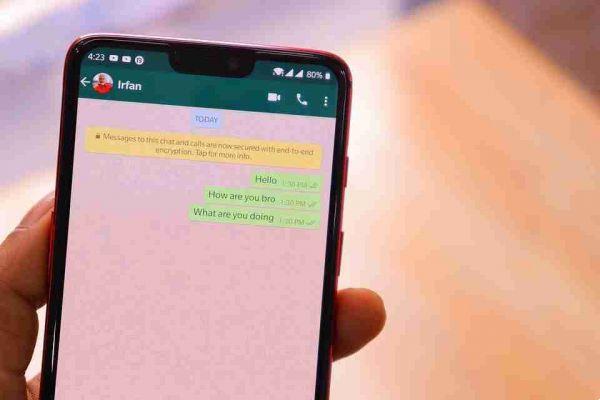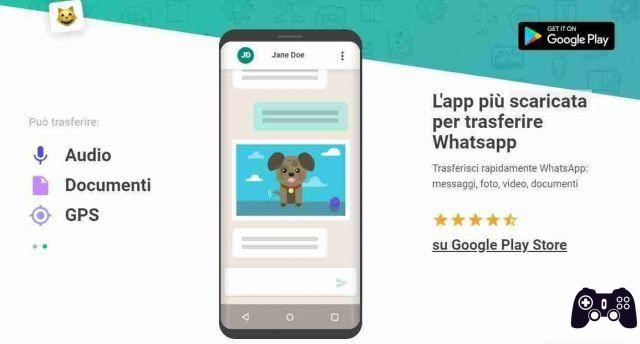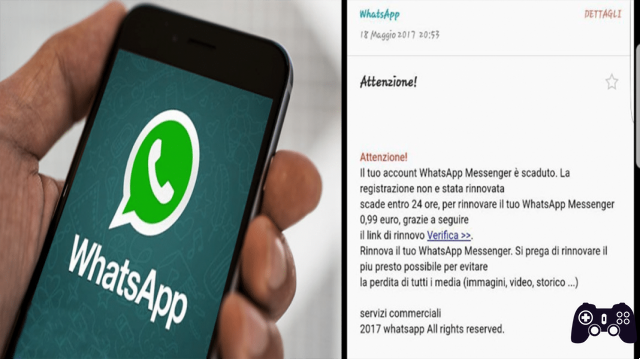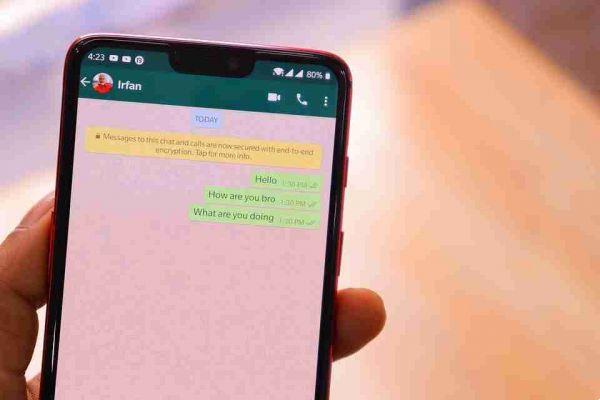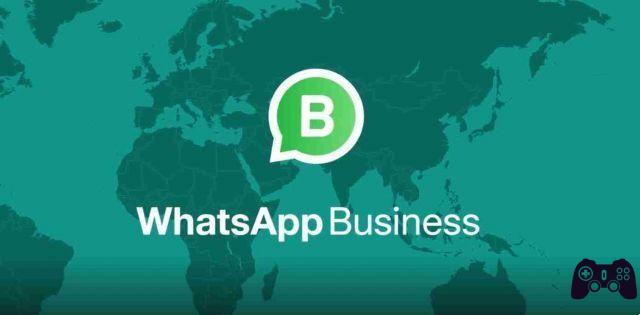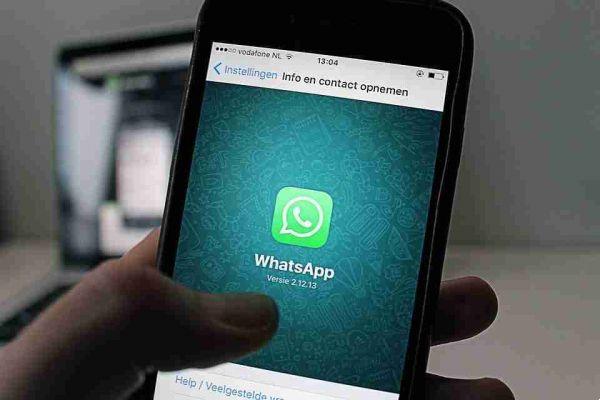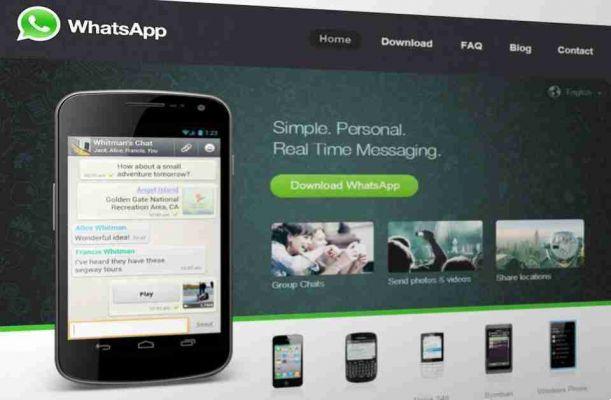
Comment mettre WhatsApp sur votre ordinateur ? De deux manières, Whatsapp Web et Whatsapp Desktop. voici comment ils fonctionnent tous les deux.
Comment mettre WhatsApp sur votre ordinateur ?
WhatsApp bureau c'est semblable à WhatsApp Web, mais cela fonctionne nativement comme une application sur votre PC ou Mac. C'est plus fiable, plus rapide et bien meilleur que d'utiliser WhatsApp dans un navigateur.
- Pour utiliser WhatsApp Desktop, installez-le et exécutez-le ou accédez à la page via votre navigateur Web Whatsapp
- La fenêtre affichera un code QR.
- Démarrez WhatsApp sur votre.
- Tocca Menu (icône à trois points)> WhatsApp Web > + (l'icône en haut à droite)
- Scannez le code QR sur l'écran de votre ordinateur en pointant l'appareil photo de votre téléphone vers celui-ci.
- WhatsApp synchronisera votre téléphone et votre ordinateur.
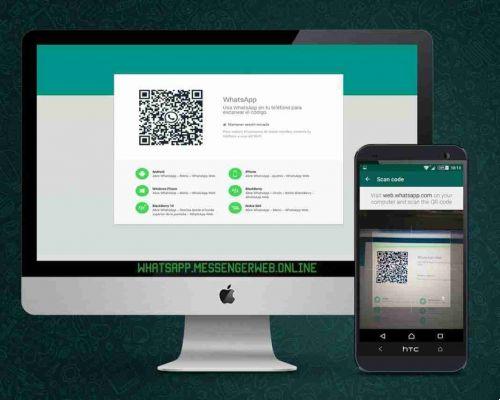
C'est aussi simple que ça. Mais notez qu'il ne s'agit pas d'un client autonome. Tous les clients de bureau WhatsApp ou Web nécessite qu'il soit allumé, dispose d'une connexion Internet active et d'une batterie suffisamment chargée . Si l'une de ces conditions n'est pas remplie, WhatsApp Desktop cessera de fonctionner.
WhatsApp pour Windows et Mac a également des fonctions limitées par rapport à l'application pour. Par exemple, vous ne pouvez pas utiliser l'appareil photo de votre ordinateur pour prendre une photo ou une vidéo.
Télécharger : WhatsApp Desktop (gratuit), désormais également disponible et pour Mac OS X 10.9+ (gratuit)
Donc, si vous souhaitez utiliser WhatsApp Desktop ou WhatsApp Web, voici quelques conseils pour vous aider.
Comment utiliser WhatsApp Web sur un ordinateur
Une fois connecté à WhatsApp Web sur la page principale, vous trouverez tous vos chats sur le côté gauche. En haut vous trouverez des icônes qui vous permettront de :
- Mettez à jour votre statut WhatsApp en ajoutant une histoire Whatsapp qui restera visible pendant 24 heures à tous vos contacts ou visualisez le statut de vos contacts ;
- En cliquant sur l'icône de dessin animé, vous pouvez démarrer une nouvelle conversation en choisissant un ou plusieurs contacts WhatsApp ;
- Les trois points sont utilisés pour accéder au menu et afficher les autres options disponibles telles que la création d'un nouveau groupe, l'affichage des discussions archivées et la déconnexion de votre appareil.
Si vous cliquez sur un chat vous retrouverez des options similaires à la version smartphone avec :
- L'icône de loupe qui vous permet de rechercher des conversations en tapant un mot-clé d'intérêt
- L'icône de trombone qui vous permet de joindre des images, des documents, des photos et des vidéos et d'activer l'appareil photo et d'envoyer des photos à vos amis en temps réel
- L'icône avec les trois points verticaux vous permet d'archiver ou de supprimer le chat, de désactiver le chat, de supprimer des messages ou d'afficher les informations de contact de ce chat
- Le bouton pour ajouter des emojis ou des GIF animés
- Le champ dans lequel vous pouvez écrire votre message
- Le microphone pour enregistrer et envoyer des notes vocales
Le reste de l'expérience WhatsApp Web et Desktop fonctionne à peu près de la même manière que sur un appareil mobile. Vous pouvez envoyer des notes vocales, afficher le statut WhatsApp de vos contacts, etc. Il est en fait plus facile de joindre des photos et des documents, car vous pouvez simplement faire glisser et déposer n'importe quel média directement dans une conversation WhatsApp. Cependant, vous ne pouvez pas passer d'appels vocaux ou vidéo ou télécharger le statut WhatsApp depuis WhatsApp Desktop ou Web.