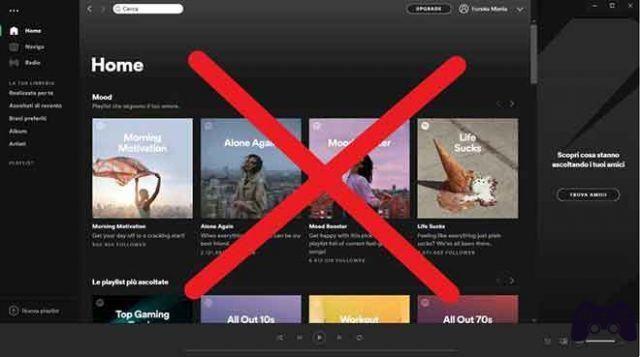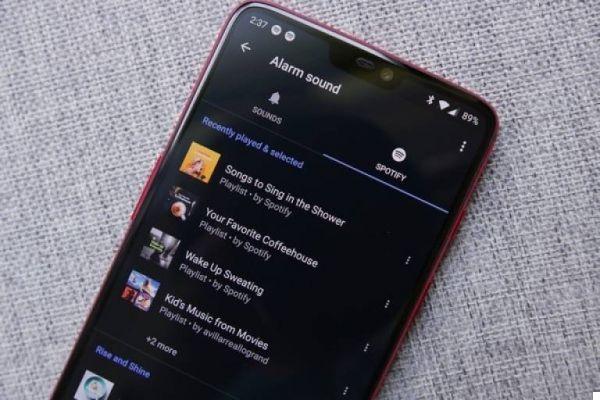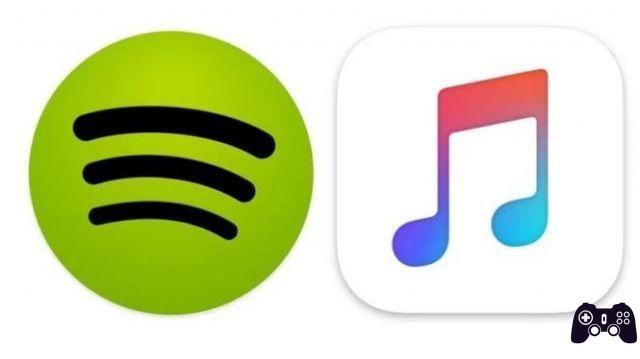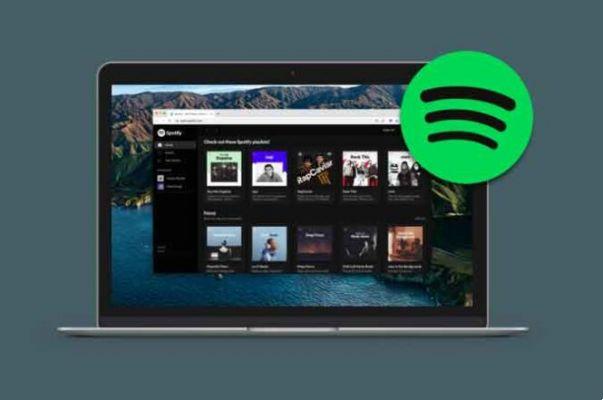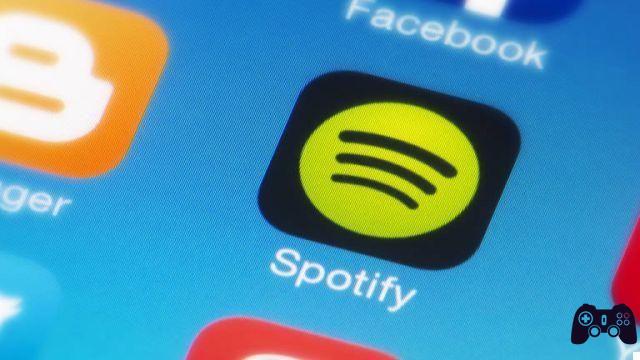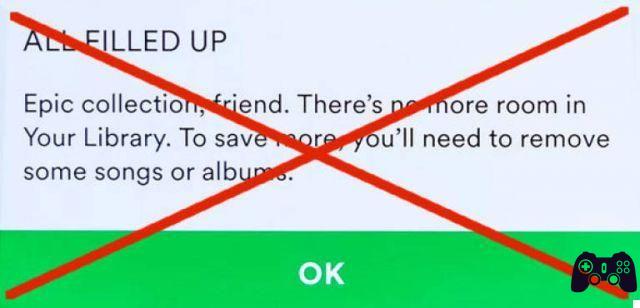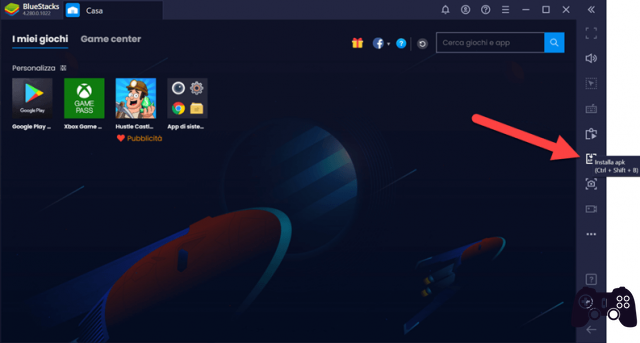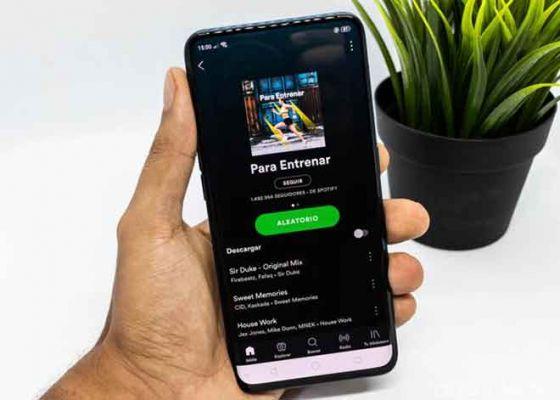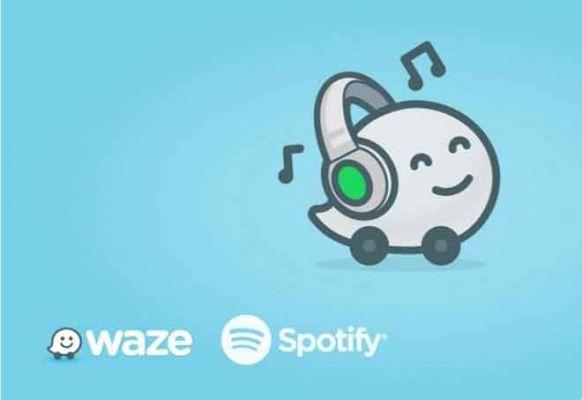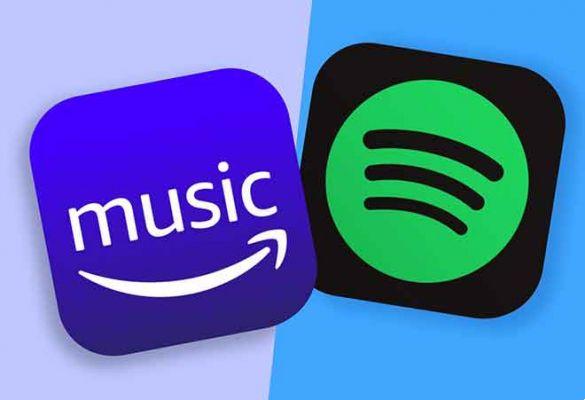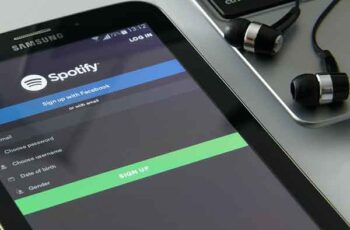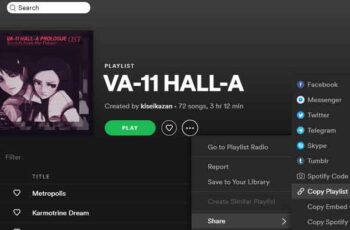
Want to share your Spotify playlists with family and friends? Here are all the methods you can share your Spotify playlists in! Music is a lot more fun when you share it with other people. And while discovering new song is great, sharing it with others is an equally rewarding experience.
Thankfully, in the age of streaming music, sharing is easier than ever. Whether you want to publish your custom Spotify playlists to the world or create a new mixtape with friends, here are the many ways to share music using Spotify playlists.
Spotify keeps disconnecting, 7 solutions
How to share playlists on Spotify Desktop
Let's first take a look at Spotify's sharing options when using desktop apps.
First, make sure you have a playlist to share. If you need to create a new one, click the button New playlist above the album cover on the left side of the screen. Give it a name and create the playlist graphic if you like, then you can add tracks to the playlist.
Click and drag a song or album to the playlist in the left sidebar to add it. You can also right-click on a song or playlist and choose Add to Playlist> [Playlist Name].
1. Share playlists using social media
Once the playlist is ready to share, click on its name from the list in the left sidebar. Then click the button with three dots next to Play at the top of the Spotify window to access its options.
Highlight Share and you can choose to share the playlist using Facebook, Messenger, Twitter, Telegram, Skype or Tumblr. Each of these will open the corresponding website with a pre-formatted message, including a link to the playlist.
2. Share playlists with a Spotify code
Spotify Codes are like a QR code for a Spotify playlist, album, artist or similar. Using the mobile app, you can scan them to go directly to the applicable page within Spotify.
To generate the code for a playlist, select Spotify code from the list Share. This will show an image of the playlist graphic, along with a code below. To save a code you generated on your desktop, take a screenshot of it.
We will discuss more about scanning Spotify codes below.
3. Share playlists using Spotify links
At the bottom of the list Share Below the social links and the code option, you will see three more types of links that you can share using Spotify. These are great for embedding playlists on a website, sharing in a group chat with friends, or the like.
- Link playlist: this is a standard URL pointing to your playlist. If you open it in your browser, Spotify will show the playlist in its web player. You can also paste it into the Spotify desktop app search bar to open it. Example:
https://open.spotify.com/playlist/0lOWPdxkfFnJxsBjK5Ye02?si=-RzNd22uTd6liLOFRWN5BQ
- Embed code: use this code to embed a widget with your playlist in a blog or forum post. If you change the HTML, you can change the size, color and other properties of the widget. See Spotify's post on embedding for more info. Example:
- Spotify URI: this is a special shortcut that will open the playlist in the Spotify desktop app when someone clicks on it. Example:
spotify:playlist:0lOWPdxkfFnJxsBjK5Ye02
URI stands for Uniform Resource Identifier. You may be familiar with other types of URIs, such as mailto. When you click on a link that points to mailto: user @ domain.comFor example, your computer opens your default email app with that address in the field.
Likewise, when you click on a link that is a Spotify URI, you will jump directly to the album or playlist it points to. They differ from a playlist link as a URI link opens the desktop program, while the regular link opens the Spotify website interface.
Note that in Spotify's Web Player, you only have the option to copy a link to the playlist or embed the code when sharing.
4. Prova le playlist collaborative
If you want help creating great Spotify playlists, you can set them as collaborative. A collaborative playlist allows anyone with the link to make changes. This is great for opening a playlist for an event - just make sure you trust everyone who gets the link. You don't want someone to sneak in an inappropriate track.
Click the button Other on a playlist and choose Collaborative playlist to allow others to make changes. You can turn it off at any time if you are happy with how it currently is.
5. Make your playlists public
You will notice another relevant option in the playlist settings menu. If you select Make it public, anyone who uses Spotify can access the playlist. They cannot make changes, but they will be able to see what it contains and reproduce its contents.
Public playlists appear on your profile and in search results. Click Follow on a playlist to add it to the sidebar. Since this is a link to the live playlist, you will see any changes as the owner makes them.
If a playlist is just for you, you should keep it disabled. But if you think your playlist is great and you want others to find it, make it public.
How to share Spotify playlists on mobile
Sharing Spotify playlists on your phone mostly offers the same options when sharing Spotify playlists on desktop, with a few differences.
Open a playlist and tap the three-dot button to access various options. On iOS, this button appears below the playlist name. Meanwhile, on Android, the button appears at the top right of the screen.
You'll see Make it collaborative e Make it public, which are identical to their desktop counterparts. In Share, however, there are a few different options.
Depending on the apps installed on your phone, you will see options such as Twitter e WhatsApp; tap them to easily share them with those services. If you prefer, you can tap Other to open the share sheet on your device and send it via any app you like. This makes it easy to send without having to copy and paste a link (which you can still do with Copy Link ).
When you open the three-dot menu on a playlist, you'll see the Spotify code for it at the top of the list. Take a screenshot of this and you can send it to friends or post it online so anyone can scan it to check your mix.
To scan a code, go to the tab Search, select the search bar and tap the icon Camera top right. You can scan a code with your camera or via an image saved on your device.
6. How to share Spotify playlists online
Let's wrap up with some alternative ways to find and share your playlists with the world.
Playlists.net is a great third party resource for finding and sharing playlists. Log in and connect your account with Spotify, then click the button Send a playlist to add yours to the mix. Others can browse and search for playlists. Hopefully they'll bump into yours.
Another great site in this area is SharePlaylists. It offers a similar function: create an account and link it to Spotify, then share your mixtapes with the world. Even if you don't want to share anything at the moment, it's a great way to discover something new.
What will you share on Spotify?
Now you know how to share Spotify playlists using several useful methods. Whether you want to send some music to friends or create an awesome mix for world fun, you can easily do it with these tools.
If you need something new to share, why not let Spotify help you find more music you will love?
Further Reading:
- How to download and install Spotify on Chromebook
- How to recover deleted playlists on Spotify
- How to connect Spotify to Waze
- How to connect Shazam to Spotify
- How to move Spotify playlists to another account or service