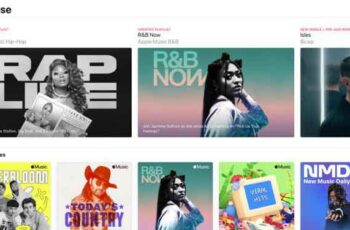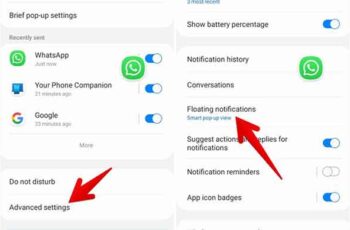The weird lines that appear all over the monitor display are nothing new. You may see many, or just one. They can be horizontal or vertical. Sometimes there are so many that you can barely see anything on the display. Other times it's just one or two.
If you see vertical red lines on your monitor screen, there is usually no reason to panic. Most of the time it is due to some benign software problem that you can easily fix. Even if it is a hardware problem, a visit to the computer repair technician should suffice.
How to connect two monitors to your Windows 10 PC
Before taking any other action, it is a good idea to determine the cause of the problem. This article will walk you through the troubleshooting process and help you determine if the problem is hardware or software related.
Check the cause of the problem
Vertical red lines usually indicate a problem with the driver or other software. The best way to make sure this isn't a hardware problem is to go into the BIOS settings. Since the BIOS is not part of your operating system, it is not part of your computer software either.
To enter the BIOS, follow these steps:
- Restart your computer. Before the system starts booting, you will see a screen.
- On the screen you will see which key you need to press to enter the BIOS, usually you have to press F10, Del o F2. This key may vary depending on the manufacturer of the computer. If you can't find it on the screen, search for it on the Internet.
- Once you enter the BIOS, check if the red lines still appear.
If the red lines are gone, the problem is in your software. However, if the lines are still present, it is a hardware problem. This means that there is something wrong with your monitor.
What if it's a software problem?
If the problem is software related, most of the time the driver is causing it. This usually happens if the computer and graphics card aren't connected well enough. Also, it could mean that the driver is out of date or cannot handle screen resolutions.
Updating the video drivers
The best way to go ahead is to update your video drivers. To do this, you should:
- Click the button right mouse button on Start button in the corner bottom left of the screen, then click Device management.
- Find Video cards, press the left arrow to expand the list, then right-click the graphics card and press Property.
- Now, select the Driver tab at the top of the menu and then click on the option Update Driver.
This will install the latest version of your GPU driver. When you restart your computer, the red lines should disappear.
Remove video drivers
If the red lines remain, you should first try to remove the driver completely. To do it:
- Follow steps 1-3 of the previous guide, but select Uninstall device instead of Update Driver.
- Now, right-click anywhere on the desktop and select Display settings.
- Then, scroll down until you get to the Resolution section, then set the resolution to 800 x 600 or 1024 x 768.
- Then, restart your computer.
The red lines should disappear, if the red lines persist, there may be a hardware problem.
Note that this means that you will no longer have your video card drivers. You will have to download them again. That is why it is good to write the model name of your video card.
What if it's a hardware problem?
If you have a desktop computer and a monitor, the problem could be caused by a loose or faulty monitor or HDMI cable. The best way to check if the monitor or HDMI cable is to blame is to connect your computer to another working monitor and see if the red lines appear as well.
If they do, the problem could be in the connection cable or the graphics card. However, if the lines disappear, the monitor needs to be replaced.
If you have a laptop, you need to open its bezel and access the screen. Then you can tinker around the screen to see if you can find the problem.
You can also try replacing the ribbon cable. One goes to your screen port and the other goes to the motherboard port. Usually, a malfunctioning or loose ribbon cable can ruin the monitor display.
Don't fiddle too much on your own
If you've never opened a laptop yourself before, it's best to take it to a repair shop. This way you won't risk any further damage and the computer repair technicians will be able to figure out what the problem is. It is always better to leave it to the experts than to take matters into their own hands.
Further Reading:
- The best curved monitors
- How to connect 3 monitors to the laptop
- How to connect two monitors to your Windows PC or Mac
- How to connect Chromebook to the monitor
- How to connect monitor to laptop