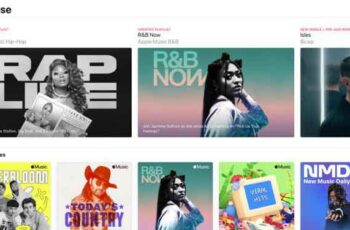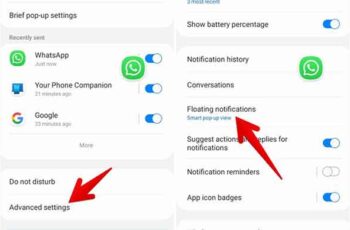The USB Type-C port drives almost all new gadgets, especially Apple MacBook models. Although it combines power, data and video in one, it is one of the most confusing standards for users. Many people often assume that any regular USB-C cable will work with their MacBook to charge or connect to the monitor. Hell, no. A specific USB-C cable is required to charge it or connect it to a premium Thunderbolt 3 monitor. So, before you waste your money buying incompatible cables, read on.
First, all models of MacBook, MacBook Air, MacBook Pro, iMac, Mac Mini and Mac Pro released after 2016 have a Thunderbolt 3 port. You're not the only one always wondering if you're buying the right cable for your MacBook to connect to an external monitor. Of course, we recommend using a single cable for a better quality connection and a clutter-free desk. So, if you are planning to buy a monitor with USB-C or already have one, there are a lot of things you need to keep in mind before choosing the right cable and monitor.
Speed difference
The USB-C 3.1 Gen 2 port can provide speeds of up to 10Gbps. So these speeds occur if you connect a compatible SSD or other device with a USB 3.1 port. One thing to note here is that the number is purely theoretical.
Meanwhile, Intel's proprietary Thunderbolt 3 port can carry data at a speed of 40Gbps when connected to a support hard drive or dock. You may also notice a merit of the Thunderbolt 3 cable: it can double as a USB-C cable. However, you can use a USB-C 3.1 Gen 2 cable to get Thunderbolt 3 grade speed or functionality.
That said, the shape of the connector on USB-C and Thunderbolt 3 cables that support USB-C cables looks the same. So how do you tell the difference and identify the correct cable? USB-C cables that support Thunderbolt 3 have the lightning bolt symbol on both ports.
This is the biggest differentiator between both cables, and only certified ones carry that symbol. You'll also find it next to your MacBook's USB-C ports. You should note that connecting the Thunderbolt 3 cable to a regular USB-C ported transport device will make it work like any other USB-C 3.1 cable.
So you should check the lightning bolt logo on the ports in a product photos and the actual cable to see if it's a Thunderbolt 3 cable. To make it obvious, Thunderbolt 3s are a bit expensive compared to regular USB-C 3.1 Gen cables. 2. Then you can buy a Thunderbolt 3 cable and use it for data transfer and charging as well. When it comes to reloading, there is also a distinction.
Power delivery and resolution support
USB-C can be used for power delivery, transfer and video. Power Delivery Certified USB-C 3.1 Gen 2 cables can deliver up to 100W of power. This means you can use these cables with a Power Delivery compatible USB-C connector to charge your MacBooks at 100W. This also means your MacBooks will charge faster than using a regular USB-C charger.
These USB-C 3.1 Gen 2 cables can also support video output through the special DisplayPort alternate mode arrangement, and you can connect it directly to a DisplayPort or HDMI monitor.
Likewise, Apple Certified Thunderbolt 3 USB-C cables can also deliver up to 100W of power. If you have a Mac product that was released after 2016, then you are in for a surprise. A typical Thunderbolt 3 cable can produce a video resolution of 4K or 5K at 60Hz.
All of this means that you can use a single cable to charge your MacBook and at the same time send the video signal to the monitor. However, the problem here is that the monitor in question would have to support power supply charging technology to make it useful.
For example, the Philips 346B1C USB-C monitor supports power delivery up to 90W. This means it is slightly below the full specification.
The best part is that Thunderbolt 3 also supports DisplayPort 1.2 and HDMI 2.0 features. If we're talking about external monitors, a single Thunderbolt 3 cable can drive a single 5K display at 60Hz or two 4K monitors at 60Hz (more on that later).
Now your main concern should be choosing the right monitor with the right Power Delivery support. You will get some models such as the LG 38WN95C UltraWide monitor which supplies power up to 94W.
Connecting multiple monitors
It goes without saying that more monitors help make you more productive. When it comes to Windows systems, daisy chaining (or MST) two or more monitors is an easy affair as long as you have a compatible set of monitors and cables. But what about macOS?
When it comes to USB-C, sadly macOS doesn't let you do much. If you were to connect two USB-C monitors, you would simply get a mirrored display.
Thankfully, the question is just the opposite when it comes to Thunderbolt 3. Here you can have a true extended display via daisy chain. For the uninitiated, the 16 family's 2022-inch MacBook Pro can daisy-chain four 4K monitors when connected via Thunderbolt 3 cables. So when it comes to daisy chaining, Thunderbolt 3 wins hands down.
Which to choose: THUNDERBOLT 3 OR USB-C
From the comparison above, it's pretty clear that Thunderbolt 3 offers more data rates, up to two 4K displays, and better daisy chain support for macOS with MacBook, Mac Mini, iMac, and Mac Pro. Things aren't the same. across the bridge. USB-C can't double as Thunderbolt 3.
So you can go for the end-to-end Thunderbolt 3 chain by investing in a solid quality cable and a Thunderbolt 3 monitor like the 27-inch LG 5MD791KB-B or Samsung CJ34. These monitors are quite expensive and you can always get a USB-C monitor and choose one that offers USB-C output for daisy chaining.
However, there is another way to make the most of your MacBook's Thunderbolt port if you're on a budget and still want 4K quality. You can buy a 4K monitor with a DisplayPort 1.4 port and a 144Hz refresh rate. With that, you'll need a USB-C (Thunderbolt 3) to DisplayPort 1.4 cable to enjoy 4K resolution at 120Hz from your MacBook. .
Further Reading:
- How to connect monitor to laptop
- How to connect Mac to external monitor with HDMI or VGA cable
- How to connect MacBook Air to TV
- How to connect two monitors to the laptop
- Should you use HDMI, DisplayPort, or USB-C with a 4K monitor?