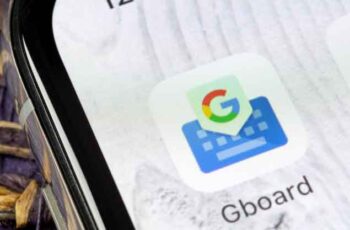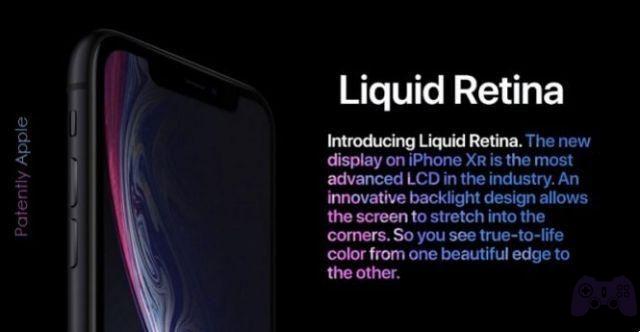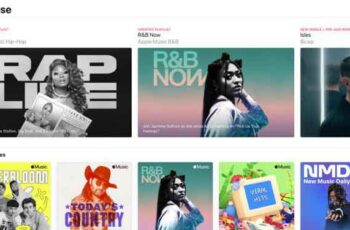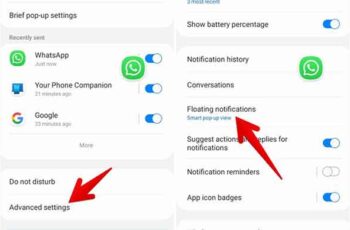Interested in knowing how to format WBFS? We will tell you how to do it in this simple guide. WBFS is a file system designed for modified Wii. More precisely, it is the file system with which, until a few years ago, all USB devices and hard drives used to load games on Nintendo home consoles were formatted.
Now, thanks to the advanced age of the first Wii and the evolution of the homebrew world, it has fallen into disuse. The classic FAT32 file system is preferred which makes the drives usable not only on the Japanese console but also on PCs, tablets and other devices. However, know how to format WBFS it can still be useful.
This is why today I want to focus on this topic and introduce a free application that allows you to do a little bit of everything: format drives in WBFS or FAT32, manage Wii game backups and much more.
How to format WBFS
The software I want to talk about is called Wii Backup Manager and it doesn't require any kind of installation to work. To download it to your PC, all you have to do is connect to its official website and click on the first link on the page (for example, Wii Backup Manager Build 78 ).
Then click on the item Download (in the middle of the page), wait for the countdown to finish and click the button NEXT which appears at the top right.
Once the download is complete, open the Wii Backup Manager zip package (for example WiiBackupManager_Build78.zip ) and extract the content to any folder.
Then insert the USB stick or hard drive to format in WBFS on the PC and run the executable WiiBackupManager_Win64.exe. If you get an error message it means you are using a 32-bit system, so run the WiiBackupManager_Win32.exe executable instead of 64-bit.
In the window that opens, to format the USB memory or a hard drive with the WBFS file system you need to access the Tools menu
Wii Backup Manager and select the size units. Next, you need to select the volume you want to format from the Drive drop-down menu, theoption in the menu file system WBFS e to press start to start formatting.
Careful! Formatting a drive in WBFS completely removes its contents, so make sure there are no important files on the drive before continuing.
Also, make sure you choose the correct drive letter from the drop-down menu
Guide from the Wii Backup Manager drop-down menu. You can check the drive letter of the formatted flash drive or hard drive by opening My PC. After preparing the drive to accommodate the Wii files, you can transfer software and games using the Wii Backup Manager. All you have to do is go to the app tab
Filletselect Fillet from the Add menu and select the game or software files to copy to the volume. After importing, set a check mark next to the names of the files to be transferred to the newly formatted memory card or hard drive and select Transfer voice> [unit name] from the menu located on the top.
That's all! Now you know how to format WBFS and how to store Wii software and games on your USB devices. This is a very simple operation, but as mentioned above, it can also be done by formatting drives to FAT32. you can format a FAT32 volume with Wii Backup Manager (following the same procedure as before and selecting FAT32 instead of WBFS in the file system drop-down menu) or in Windows by right-clicking on the My Computer drive and selecting Format item from the menu that opens.
Further Reading:
- How to save drivers before formatting Windows 10
- How to format SD card using Diskpart on Windows 10/8/7
- How to save PC data before formatting
- How to format SD card
- This PC can't be upgraded to Windows 10? Here is the solution!