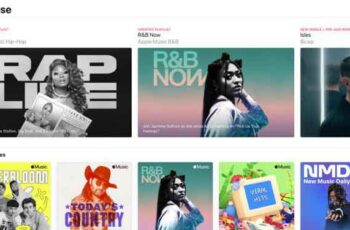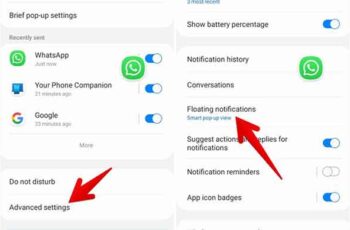Moving files from one drive to another or from one computer to another is a common activity in both offices and recreational PCs. Windows users who regularly transfer large files (especially multi-gigabyte files) are no stranger to the error message that says “Cannot read from source file or disk”.
This message can appear for three different reasons. The most common reason is a mismatch in the file systems on different drives or devices. Other common reasons for this error include bad disk sectors and file permission issues.
This article explains how to resolve the “Could not read from source file or disk” error so that file transfers can be performed smoothly.
The error usually occurs when moving a large file between two disks, between two internal drives, or between an internal and external drive. The error can occur on small files, but it is less common. Large files are usually the cause of the problem.
How to fix ERR_QUIC_PROTOCOL_ERROR in Chrome
Repair "Could not read from source file or disk" Error
Mismatched file systems
Mismatched file systems are the most comfortable scenario to diagnose, but also the most difficult to fix. If you are using Windows 8 or Windows 10, your file system is likely to be NTFS. If you are using Windows 7, it could be FAT32 or NTFS.
NTFS is completely different from FAT32 and can easily handle larger files. FAT32 is an old file system. If the disk you're transferring from is FAT32, the maximum file size it can handle is 4GB. If the file you're moving is close to that size, it can cause problems.
- Select the hard drive with the file you are copying.
- Right-click the file and select properties.
- Identify the file system.
- Repeat for the destination disk.
If both file systems are NTFS, go to solution number 2. If the disk is FAT32, read on.
Usually, it is not possible to copy large files to FAT32, but there have been cases where someone used a file splitter to split a file into smaller parts, and then the file was damaged on the drive. The Windows operating system does not recognize that the file has been split and only reads a large or damaged file.
If you see this, find a program that splits a file into smaller chunks and try the process again. You can use the Google search engine to search for 'file splitters' and find a wide variety of splitters, or you can just use GSplit, which is a 100% free and complete application.
Either way, install the program, split the file on the drive, move it as originally intended, and then rebuild it.
2 ways to resolve the error "Windows 10 user profile could not be loaded"
Bad sectors
When formatting a hard drive, part of the process is to divide the hard drive (HDD) into individual sections that you can use independently to archive data or to collectively archive larger files.
Bad sectors are simply software errors which mean your computer cannot read the piece of data on that sector. They can be caused by physical damage, but this is uncommon.
To check for bad sectors
- Select the hard drive you are trying to copy from.
- Right click and select Property, then the Tools tab.
- Select the Check button.
- Wait for the process to complete.
- Repeat for the destination disk.
The disk check tool is self-contained and will tell you if it finds bad sectors and will be able to repair them in most cases. However, this process could damage the file you are trying to move. So, be aware of this before doing this.
If you prefer, you can also run disk checks from the command prompt
- Open a CMD window as an administrator.
- Type or paste “chkdsk / f D:” and press Enter. Change “D:” to the letter of the hard drive in question.
- Let the process complete.
If there were bad sectors and they were successfully fixed, Windows may be able to move the files.
File permissions
Sometimes, Windows gets confused with file permissions. This can cause “Could not read from source file or disk” errors. However it is easy to fix.
- Right-click the file you are trying to copy and select Property .
- Select the Security card, then click Modification in the center.
- Select the Add button in the center.
- Type your computer username in the box below and select Check names .
- Select OK . This will take you back to the previous screen.
- Select your username in the top window, then check the box next to Complete control in the box below.
- Select Apply and then OK .
Windows should now allow you to move the file you need without showing the error "Could not read from source file or disk".
Further Reading:
- How to fix Steam damaged disk error on Windows 10
- Disk Management does not open on Windows 10
- Windows cannot be installed on this drive, how to fix
- How to auto backup hard drive to Google Drive
- How to fix when a disk read error occurs