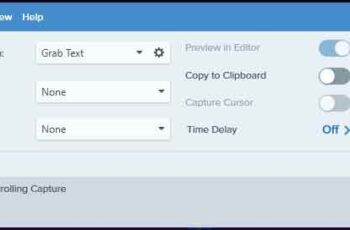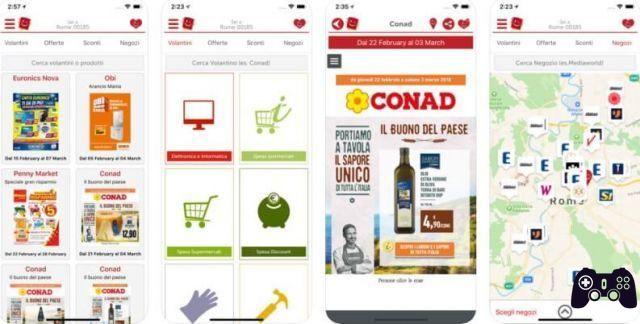Like any other Android device, Amazon's tablets allow you to download and run many mobile apps. Since the devices use a version of Android developed specifically for Amazon, you have to rely on their Amazon Appstore as a source. Sometimes, you may experience syncing issues with your Kindle Fire tablet.
For example, you choose to install an app and it doesn't download. Also, it could be that the app was downloaded successfully, but it doesn't appear on your device. Other times, apps won't sync or update, even if you've configured them to do so. This article talks about the solutions to the problem of when you are unable to download apps on Kindle Fire.
How to download Disney Plus on Kindle Fire
Troubleshoot App Downloading on Kindle Fire
Before proceeding with troubleshooting Kindle Fire apps, you need to do some checks first.
- Your Kindle Fire may be out of storage, so it can't download new content. Clean up by deleting all the content you no longer use.
- Make sure your Fire tablet is connected to a WiFi network. Otherwise, you will not be able to log into the Amazon Appstore. This would prevent you from purchasing or downloading any content. Also, the apps on your device will not sync or update.
- Make sure you have Whispersync enabled. This service allows you to sync content between your Amazon account and your Kindle Fire. This is especially important if you have a large number of e-books and audiobooks. To check if the service works, follow these few steps:
- Open “Manage your content and devices” in a browser.
- Click on "Preferences".
- Click on “Device Synchronization (Whispersync Settings)”.
- Check if “Whispersync Device Synchronization” is set to “ON”.
- Enable syncing on your Fire tablet by swiping down from the top of the screen and tapping "Sync". This step allows your device to receive necessary updates and download content for your apps. Note that if there are large files to download, it may take some time to complete them.
- Check if your payment settings are correct. If not, you will not be able to purchase new content. This scenario also disables synchronization of other content, preventing it from opening.
- Open “Manage your content and devices” in a browser.
- Click on "Preferences".
- Click on "Digital Payment Settings".
- Click "Change Payment Method" to check your payment settings with one click. Update them if necessary.
How to install WhatsApp on Kindle Fire
Problems with the download
One of the previous solutions may have fixed the problem with the app downloads. If none of the previous solutions proved helpful, there are a few other things to try. Manually transfer content from your Amazon account to your device.
-
- Open “Manage your content and devices” in a browser.
- Click on the "Content" tab.
- Select the content you want to send to your Kindle Fire.
- Click the "Delivery" button above the list of contents.
- The “Delivery” pop-up menu will open.
- Select your Fire Tablet from the "Selected Devices" drop-down menu.
- Click the "Delivery" button to synchronize the content with the tablet.
Make sure your Kindle Fire supports the content you want.
-
- There may be some apps that are not compatible with your device. To check compatibility, find the app on the Amazon Appstore and read the "Details" page.
- When you want to go from reading to listening to an e-book, Amazon's “Whispersync for Voice” service will help you do that. If switching to the audio version causes problems, the title probably doesn't have an audio version.
If you haven't set up your payment options correctly before purchasing, you may need to repurchase your content. Obviously you will be charged only once, based on the actual successful payment.
As a last resort, you may want to restart your device. Press and hold the power button until your Kindle Fire turns off. This process will take approximately 40 seconds. Once done, release the power button. If your tablet turns off completely without restarting, turn it on by pressing the power button.
Kindle Fire won't charge or turn on, here's how to fix
Still can't download Amazon apps?
If nothing worked, then you just have to do a factory reset of your device. Of course this means that you need to back up any files you don't want to lose.
At least one of the solutions outlined above has definitely solved your problem with apps not downloading to your Kindle Fire. Amazon's online services help organize and track all the content available in your library. If you need to remove something from your Kindle Fire, don't worry, it's securely stored online.
Further Reading:
- Kindle Fire won't charge or turn on, here's how to fix
- How to download Disney Plus on Kindle Fire
- How to install WhatsApp on Kindle Fire
- Come bloccare YouTube su Kindle Fire
- How to find real page numbers on Kindle