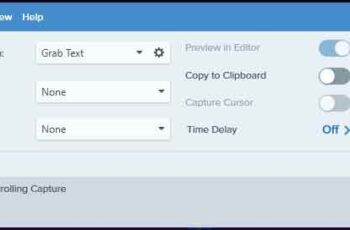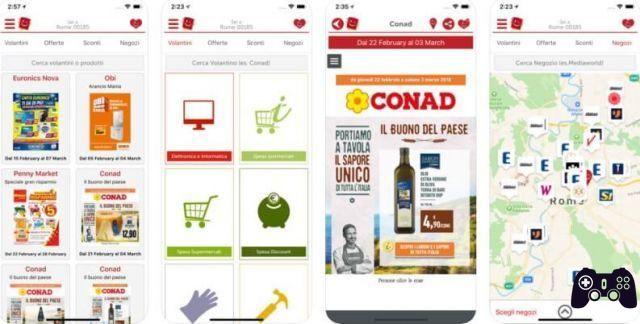Cast your phone screen Android on PC is not as complex as you might think at first. If you have a computer with Windows 11 o Windows 10, for example, you just need to take advantage of a feature already integrated into the operating system, without needing to download third-party applications.
In this article we will explain the step by step procedure to follow see Android screen on PC. When you finish the guide, you will be able to see what you are looking at on your phone's display on a much larger screen like your computer's. To achieve this, we assure you that you do not need any particular skills, but only a good dose of attention.
Note: for our guide we used a Samsung Galaxy A52 smartphone updated to Android 13 with One UI 5 and a Surface Laptop 4 with Windows 11 Home updated to the version 22:2 am.
Index- How to see Android screen on PC with Windows 11
- How to see Android screen on PC with Windows 10
- Conclusions
How to see Android screen on PC with Windows 11
As we told you, Windows 11 has a function that allows you to Stream Android screen to PC via wireless, so you don't need to connect the phone to the computer via USB cable or download external apps.
Before starting, however, it is a good idea to make sure that the PC you are using supports this feature, called miracast. Don't worry, the verification process is very simple. Here's what you need to do.
1. Check that your PC supports Miracast functionality
First, press the keys at the same time Windows + R to open the “Run” dialog box.
In the search field next to “Open” type the command “dxDiag“, then press the “OK” button to launch the DirectX Diagnostic Tool.

Press “Yes” to continue.
Once the “DirectX Diagnostic Tool” window opens, click “Save All Information.”
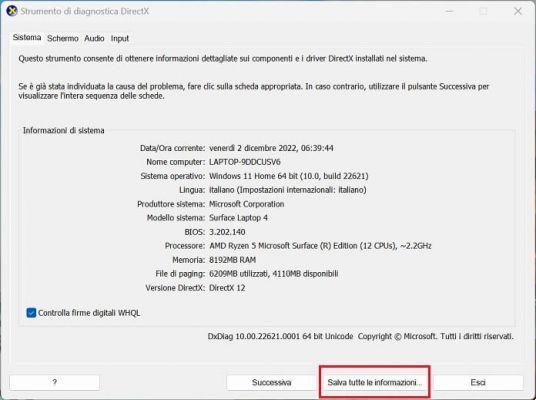
Choose the name to assign to the text file (default is “DxDiag”), then select “Save” to store it in the computer's internal memory.
Now open the file you just saved and check that next to "Miracast" there is the wording "Available".
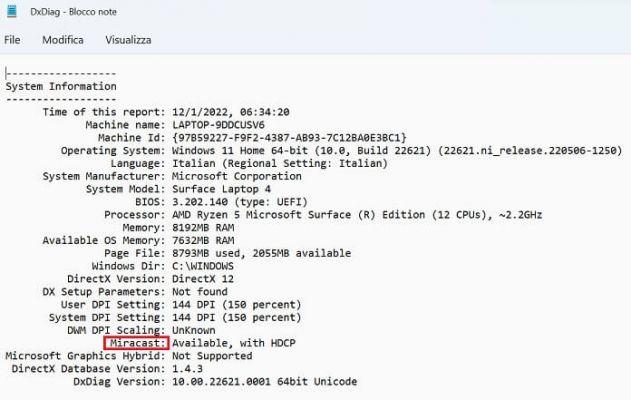
Note: If you have trouble finding the “Miracast” section, press “Edit,” then select “Find,” type the word “miracast” and click the Enter key on your computer to find the word you want in the text.
The next step is to enable the “Wireless Screen” feature, as it is not enabled by default. Here's what needs to be done.
2. Enable the Wireless Display feature
Open the Settings app.
Select “Apps” from the left side menu.
Click “Optional Features.”
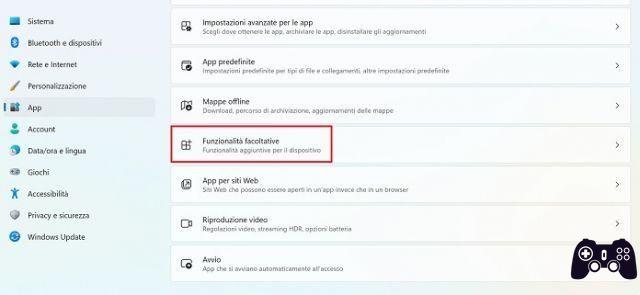
In the new window that opens, select “View features”.
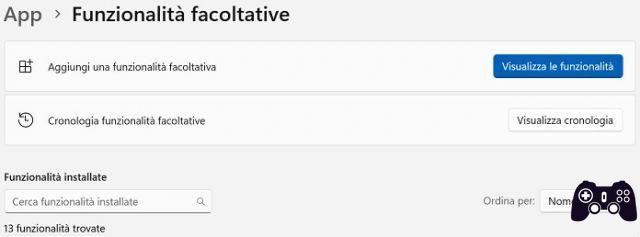
Under “Add an optional feature,” type “wireless display.” Add a check mark next to “Wireless Display”.
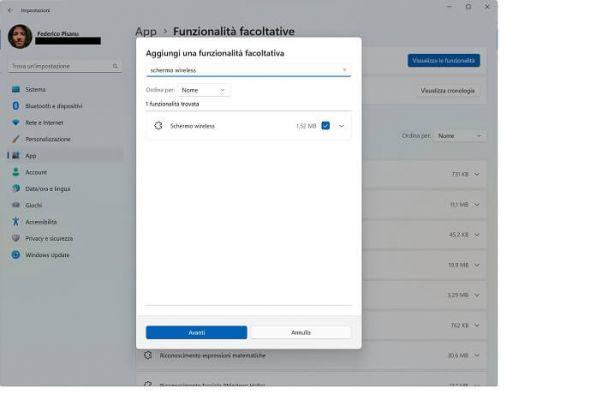
Press the “Next” button, then “Install” (the installation may take several minutes).
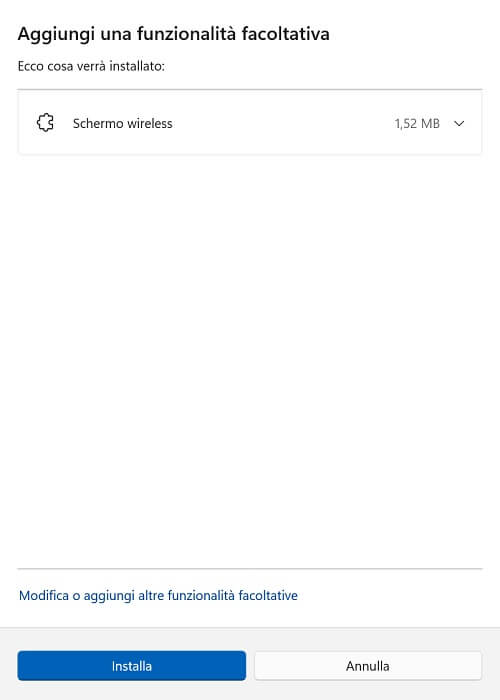
Once the installation is complete, the “Wireless Display” feature will appear among the “Optional Features”.
Once this is done, return to the main screen of the Settings app and in the search bar type "Projection Settings", then press the Enter key on the keyboard to continue.
In the new window that opens, disable the “This PC can only be located for projection when connected to a power source” function.
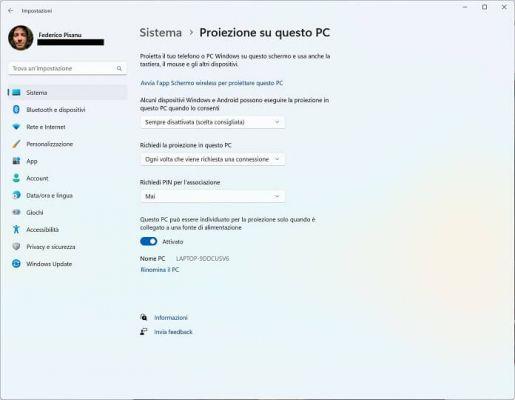
Now return to the desktop screen, then through the search menu type "Wireless screen" and select "Open" to open the newly installed app.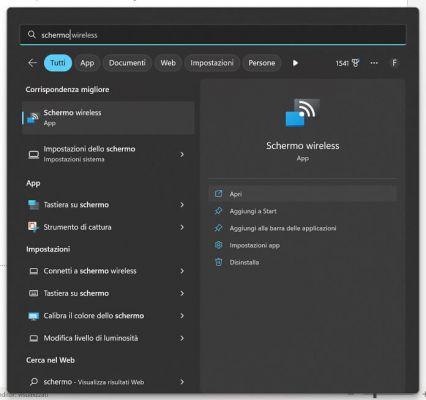
On the same topic: How to connect your phone to your PC
3. Start Android screen casting
Now all that remains is to launch the mirroring functionality via your smartphone to see the Android screen on a PC. Even in this case there is no complicated step to follow.
Swipe from top to bottom to open the notification bar.
Scroll a second time from top to bottom to expand the Toogle (i.e. the shortcuts menu, where the Wi-Fi, Bluetooth, Mobile Data, etc. buttons are located).
Look for the feature icon Screen sharing and select it to activate it. In Samsung smartphones, for example, it is called Smart view.
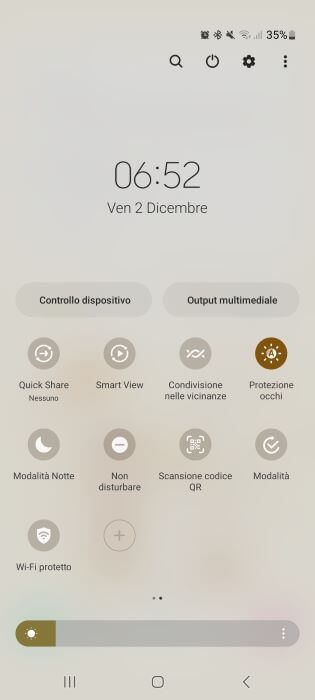
Wait for it to find your computer, then select it with a tap and press "Start now" to see the Android screen on PC.
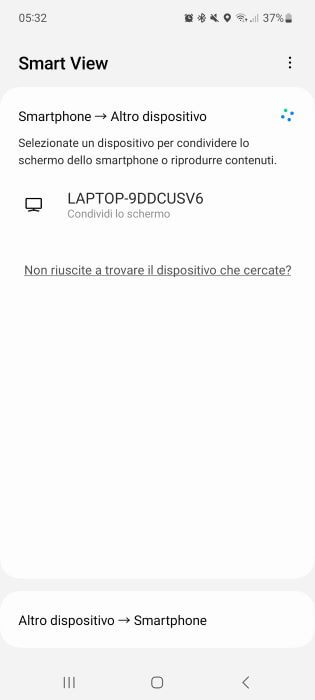
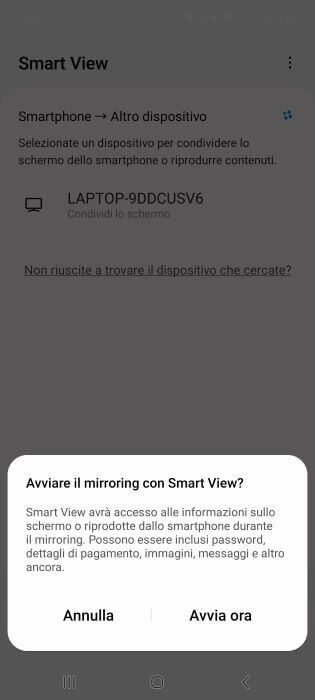
After a few moments it Your phone's screen will be shared on your computer's display. From now on, any action you take on your smartphone will be replicated in real time on your PC's Wireless Screen app window.
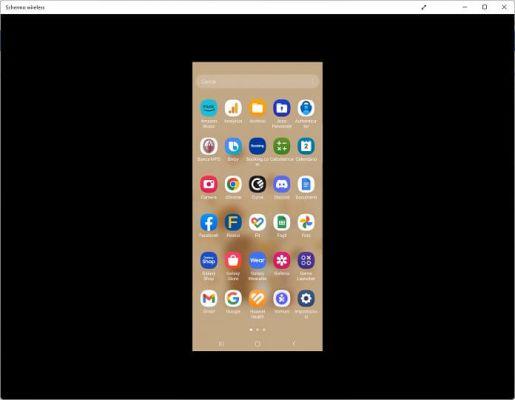
To stop screen sharing, simply open the Android notification bar again and press on the icon Screen sharing (Smart View on Samsung phones) to deactivate the function.
Important: If nothing happens after activating the Screen Sharing feature from the Android notification bar, make sure the Wireless Screen app is open on your computer.
How to see Android screen on PC with Windows 10
Compared to the steps seen in the previous chapter, little changes to share the screen of an Android smartphone on the PC with Windows 10. Also in this case you need to install the optional app Wireless screen via the “Optional features” section of the “Projection to this PC” area found in Windows 10 settings.
Once you have completed installing the optional Wireless Display app, make sure to turn off the “This PC can only be discovered for projection when connected to a power source” feature.
Now open the notifications menu at the bottom right, click “Expand”, then select the “Project” button. The next step is to select the "Connect to a wireless screen" item: the Wireless Screen app window will open immediately.
All you have to do now is select the icon from the Android notification bar Screen sharing, wait for the search for available devices and press on the name of your computer to see the screen of your Android phone on the PC running the Windows 10 operating system.
Conclusions
And that's really all there is to it. As we promised you, succeed in see Android screen on PC it's very simple, you just need to carefully follow a couple of steps and nothing more, without having to download complicated software or apps. What was your experience? Did you encounter any difficulties? If you have any doubts, please leave a comment below or write to us on our social channels.
Other guides on the same topic that may interest you:
- How to share your PC screen
- Remote computer control: the 12 best free programs
- How to connect your phone to your TV with or without cable
- How Miracast works for wireless streaming to your TV
- Best Android Screen Recording Apps