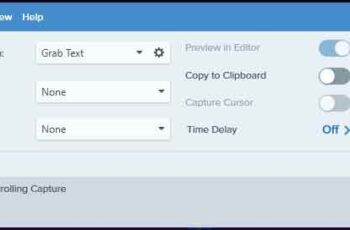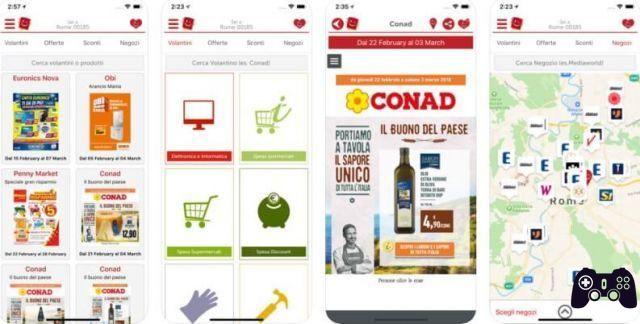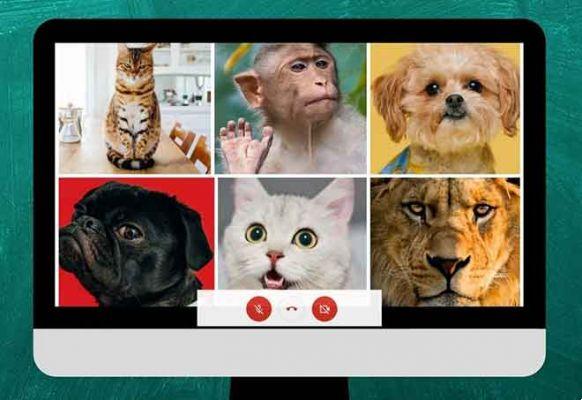
If you've used the Zoom app for group video calls, you must have liked its gallery view layout. The gallery or grid layout allows you to view up to 49 participants simultaneously on the same screen. People who have switched to Google Meet due to security concerns in Zoom have been wondering how to use the grid view in Google Meet. Find the answer in this post.
Previously, Google Meet only allowed you to view 4 attendees. But things changed forever in April 2020, when Google introduced support for up to 16 attendees on a single screen. If you want to see more than 16 participants, always in this post you will find the answer. So, let's see the methods to see everyone in Google Meet on Windows, Mac, Android, iPhone and iPad.
- Skype vs Zoom: Which Video Calling Service Is Better
How to enable grid view in Google Meet on the web
There are two methods for displaying all users on the Meet screen on the web. In the first method, we will use the help of a native layout setting and the second method is to use a Chrome extension. While Google calls the layout a tiled layout, others call it a grid view. So we will use them interchangeably to avoid confusion.
The Chrome extension we will suggest later in this post also calls it a grid view. Well, the tiled view looks like a grid, doesn't it?
Method 1: use side-by-side layout
As mentioned above, you can see up to 16 meeting attendees in Google Meet. For that, you need to enable the tiled layout setting in Google Meet.
Here's how to view all Google Meet attendees:
Step 1: participate in a Google Meet meeting.
Step 2: within the meeting, click the three-dot icon at the bottom. Select Change Layout from the menu.
Step 3: By default, the service selects Auto Layout. Then, click Side by Side to see up to 16 participants on the screen.
- 8 solutions for when Google Meet won't let you join meetings
Method 2: Use the Google Meet Grid View Extension
The above method only displays up to 16 attendees. What if you want to see more people than this? Thankfully, a Chrome extension comes to our rescue: Google Meet Grid View. You need to install the extension on your computer and enable Grid view in the extension settings.
Final report: the extension will enable the layout of the grid view only on your side and not for the other participants. If others want the same view, they will need to install this extension. You can share this page with them to help them.
Here's how to install and use the Grid View extension for Google Meet.
Step 1: open the download page of the Grid View extension from the link given below in the Chrome browser from your Windows 10 or Mac computer.
- Download the Google Meet Grid View Extension
Click Add to Chrome.
Step 2: one once installed, you will find the extension icon in the extensions toolbar at the top in Chrome.
Step 3: now open meet.google.com and join a new meeting.
If you try to use the extension for an ongoing meeting when you install it, it may not work. You will get errors like Grid View is not running. Then, disconnect the Meet call and join again.
Step 4: Click the Grid View extension icon in the same Chrome tab where you are using Meet. Then, check the box next to Enable Grid View.
Few settings will become visible now. Check the box next to the settings you want to enable.
If you notice carefully, you will see that the extension has also added a new button in the Meet window. You can use it to change the extension settings and also enable or disable the grid view. If the icon has a bar above it, it means that the grid view functionality is disabled.
- Google Meet microphone doesn't work on Windows and Mac
The Google Meet Grid View Extension doesn't work
For some users, the extension does not work as expected. Here are some tips to fix it.
Rejoin the meeting
As mentioned above, the extension will not work after installation if you are in the middle of a meeting. You must rejoin the meeting. You can also try updating the Chrome tab.
Enable extension
Enabling the grid view as shown in step 4 above is mandatory. Otherwise, the extension will not work.
Update Chrome
You should also try updating your browser. This solved the problem for many Meet users. To update Chrome, click the three-dot icon at the top in Chrome. Select Help> About Chrome.
Your browser will start looking for an available update. If it is available, click Restart to refresh the browser.
Reboot the PC
When was the last time you restarted your computer? I can not remember? Damn! Reboot the system now and then try to use the extension.
- How to use Google Meet without showing your face
How to enable grid view in Google Meet on Android, iPhone and iPad
Google doesn't offer the native Tiled layout (or grid view) in the Meet mobile apps. Likewise, the Chrome extension only works on one computer. So how do all the attendees see themselves on mobiles and tablets?
There are two methods.
Method 1: open Google Meet in a browser
If you can see up to 16 participants on your mobile phone, you need to leave the Meet mobile app and use it through a browser. Then, you will have the option to change the layout. We will use the help of the Desktop mode on the mobile browser in this method.
Here are the steps in detail:
Step 1: start a browser that supports Desktop mode. This step is necessary. Otherwise, if you open meet.google.com directly on your phone, you will be prompted to download or launch the Google Meet app. We don't want it.
For the sake of simplicity, we will be using Chrome on mobile devices. Then, open Chrome and tap on the three-dot icon at the top. Select the desktop site.
Step 2: now, open meet.google.com in it and join a meeting.
Apri Google Meet
Step 3: tap the three-dot icon at the bottom of the Meet page. Select Change Layout.
Step 4: choose Side by Side from the pop-up menu.
Metodo 2: Present Screen
Screen sharing is known as Present Now or Present in Google Meet. One of the attendees using a computer must enable Grid View for the meeting. They can do this using the native option or use the extension as explained above. Then, they will have to present their screen to others.
When they share their screen, everyone else will also be able to see all participants. Others may be on the mobile or on the computer.
To share your screen from the web, click the Present Now button at the bottom of the Google Meet meeting. Choose "A Chrome Tab". Then, select the Google Meet tab from the list.
Conclusion
With the growing popularity of Google Meet, Google was quick enough to increase the attendee limit from 4 to 16 in side-by-side view. We hope they allow more attendees to be available in the app. So, you won't have to use the extension. In the meantime, check out how Zoom and Google Meet differ from each other.
Further Reading:
- How to share Google Meet screen on iPhone and iPad
- How to share screen on Google Meet and other tricks
- How to use Google Meet without showing your face
- 7 solutions for when Google Meet audio isn't working
- How to mute everyone on Google Meet