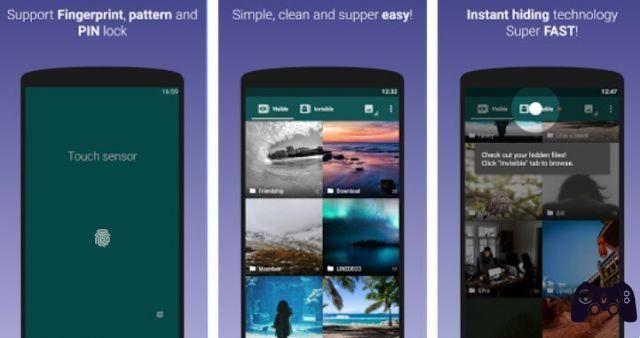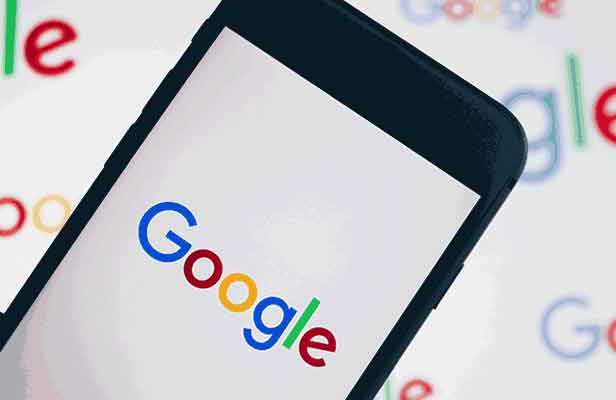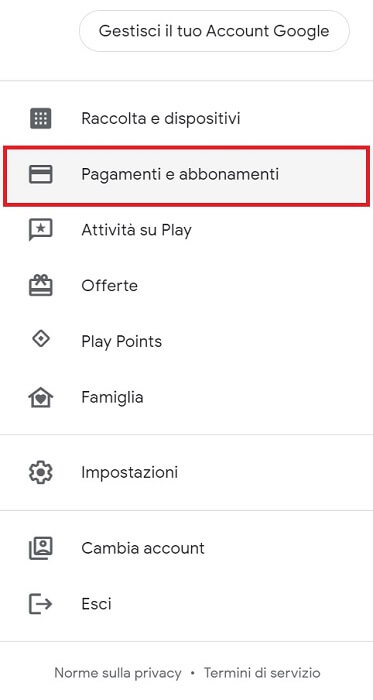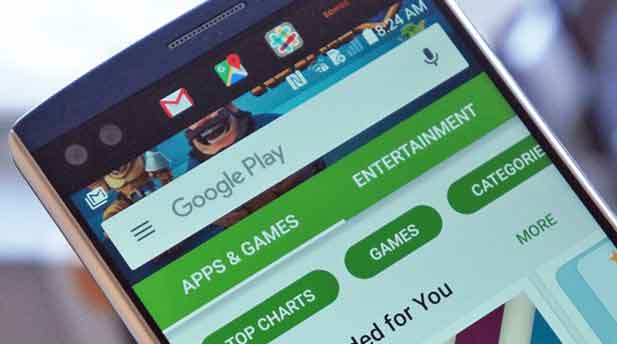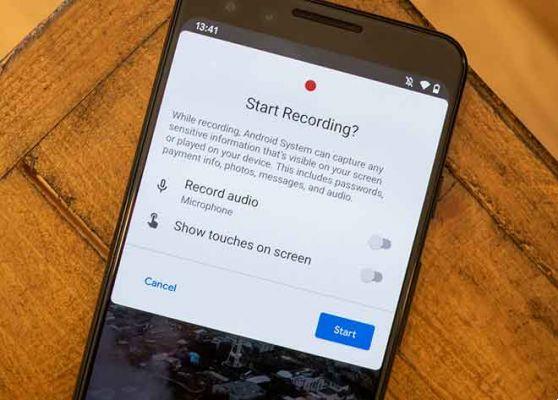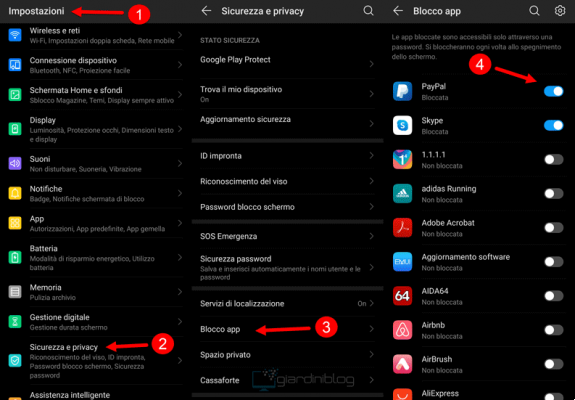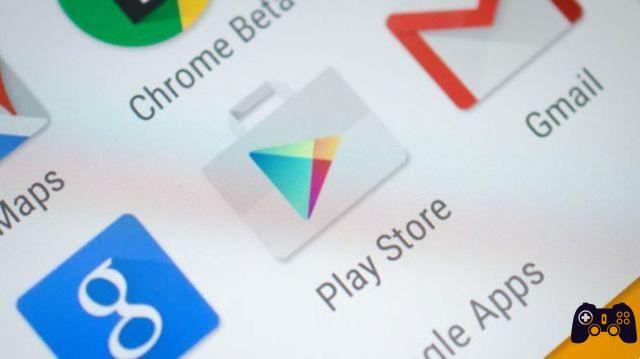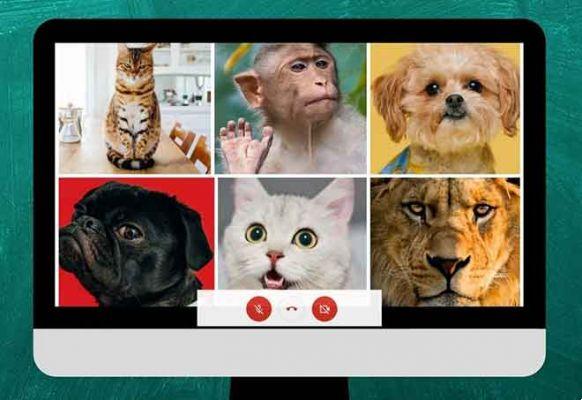
Si ha utilizado la aplicación Zoom para videollamadas grupales, debe haberle gustado su diseño de visualización de galería. El diseño de galería o cuadrícula le permite ver hasta 49 participantes simultáneamente en la misma pantalla. Las personas que cambiaron a Google Meet debido a problemas de seguridad en Zoom se han estado preguntando cómo usar la vista de cuadrícula en Google Meet. Encuentra la respuesta en esta publicación.
Anteriormente, Google Meet solo le permitía ver 4 asistentes. Pero las cosas cambiaron para siempre en abril de 2020, cuando Google introdujo soporte para hasta 16 asistentes en una sola pantalla. Si quieres ver más de 16 participantes, siempre en este post encontrarás la respuesta. Entonces, veamos los métodos para ver a todos en Google Meet en Windows, Mac, Android, iPhone y iPad.
- Skype vs Zoom: ¿Qué servicio de videollamadas es mejor?
Cómo habilitar la vista de cuadrícula en Google Meet en la web
Hay dos métodos para mostrar a todos los usuarios en la pantalla Meet en la web. En el primer método, usaremos la ayuda de una configuración de diseño nativa y el segundo método involucra el uso de una extensión de Chrome. Mientras que Google llama al diseño un diseño en mosaico, otros lo llaman una vista de cuadrícula. Así que los usaremos indistintamente para evitar confusiones.
La extensión de Chrome que sugeriremos más adelante en esta publicación también la llama vista de cuadrícula. Bueno, la vista en mosaico parece una cuadrícula, ¿no?
Método 1: use el diseño de lado a lado
Como se mencionó anteriormente, puede ver hasta 16 asistentes a la reunión en Google Meet. Para eso, debe habilitar la configuración de diseño en mosaico en Google Meet.
Aquí se explica cómo ver todos los asistentes de Google Meet:
Paso 1: únete una reunión de Google Meet.
Paso 2: dentro de la reunión, haga clic en el icono de tres puntos en la parte inferior. Seleccione Cambiar diseño en el menú.
Paso 3: De forma predeterminada, el servicio selecciona Diseño automático. Luego, haga clic en Lado a lado para ver hasta 16 participantes en la pantalla.
- 8 soluciones para cuando Google Meet no te deja unirte a reuniones
Método 2: use la extensión de vista de cuadrícula de Google Meet
El método anterior solo muestra hasta 16 asistentes. ¿Qué pasa si quieres ver a más gente que esta? Afortunadamente, una extensión de Chrome viene a nuestro rescate: Google Meet Grid View. Debe instalar la extensión en su computadora y habilitar la vista de cuadrícula en la configuración de la extensión.
Nota: la extensión habilitará el diseño de la vista de cuadrícula solo de su lado y no para los demás participantes. Si otros quieren la misma vista, deberán instalar esta extensión. Puedes compartir esta página con ellos para ayudarlos.
Aquí se explica cómo instalar y usar la extensión Grid View para Google Meet.
Paso 1: abra la página de descarga de la extensión Grid View desde el enlace que se proporciona a continuación en el navegador Chrome desde su computadora con Windows 10 o Mac.
- Descarga la extensión de vista de cuadrícula de Google Meet
Haz clic en Agregar a Chrome.
Paso 2: uno Una vez instalado, encontrará el ícono de extensión en la barra de herramientas de extensiones en la parte superior de Chrome.
Paso 3: ahora abra meet.google.com y únase a una nueva reunión.
Si intenta usar la extensión para una reunión en curso cuando la instala, es posible que no funcione. Obtendrá errores como que Grid View no se está ejecutando. Luego, desconecte la llamada de Meet y vuelva a unirse.
Paso 4: Haga clic en el ícono de la extensión Grid View en la misma pestaña de Chrome donde está usando Meet. Luego, marque la casilla junto a Habilitar vista de cuadrícula.
Algunas configuraciones serán visibles ahora. Marque la casilla junto a la configuración que desea habilitar.
Si te fijas bien, verás que la extensión también ha añadido un nuevo botón en la ventana de Meet. Puede usarlo para cambiar la configuración de la extensión y también habilitar o deshabilitar la vista de cuadrícula. Si el icono tiene una barra encima, significa que la función de vista de cuadrícula está deshabilitada.
- El micrófono de Google Meet no funciona en Windows y Mac
La extensión de vista de cuadrícula de Google Meet no funciona
Para algunos usuarios, la extensión no funciona como se esperaba. Aquí hay algunos consejos para solucionarlo.
Volver a unirse a la reunión
Como se mencionó anteriormente, la extensión no funcionará después de la instalación si está en medio de una reunión. Debe volver a unirse a la reunión. También puedes intentar actualizar la pestaña de Chrome.
Habilitar extensión
Es obligatorio habilitar la vista de cuadrícula como se muestra en el paso 4 anterior. De lo contrario, la extensión no funcionará.
Actualizar Chrome
También debe intentar actualizar su navegador. Esto resolvió el problema para muchos usuarios de Meet. Para actualizar Chrome, haga clic en el icono de tres puntos en la parte superior de Chrome. Selecciona Ayuda > Acerca de Chrome.
Su navegador comenzará a buscar una actualización disponible. Si está disponible, haga clic en Reiniciar para actualizar el navegador.
Reinicie la PC
¿Cuándo fue la última vez que reiniciaste tu computadora? ¿No puedo recordar? ¡Maldita sea! Reinicie el sistema ahora y luego intente usar la extensión.
- Cómo usar Google Meet sin mostrar tu cara
Cómo habilitar la vista de cuadrícula en Google Meet en Android, iPhone y iPad
Google no ofrece el diseño en mosaico nativo (o la vista de cuadrícula) en las aplicaciones móviles de Meet. Asimismo, la extensión de Chrome solo funciona en una computadora. Entonces, ¿cómo se ven todos los asistentes en móviles y tabletas?
Hay dos métodos.
Método 1: abre Google Meet en un navegador
Si puede ver hasta 16 participantes en su teléfono móvil, debe salir de la aplicación móvil Meet y usarla a través de un navegador. Luego, tendrá la opción de cambiar el diseño. Usaremos la ayuda del modo Escritorio en el navegador móvil en este método.
Aquí están los pasos en detalle:
Paso 1: inicie un navegador que admita el modo de escritorio. Este paso es necesario. De lo contrario, si abre meet.google.com directamente en su teléfono, se le pedirá que descargue o inicie la aplicación Google Meet. No lo queremos.
En aras de la simplicidad, usaremos Chrome en dispositivos móviles. Luego, abra Chrome y toque el ícono de tres puntos en la parte superior. Seleccione el sitio de escritorio.
Paso 2: ahora, abra meet.google.com en él y únase a una reunión.
Abre Google Meet
Paso 3: toque el icono de tres puntos en la parte inferior de la página Meet. Seleccione Cambiar diseño.
Paso 4: seleccione Lado a lado en el menú emergente.
Método 2: Pantalla actual
Compartir pantalla se conoce como Presente ahora o Presente en Google Meet. Uno de los asistentes que use una computadora debe habilitar la vista de cuadrícula para la reunión. Pueden hacer esto usando la opción nativa o usar la extensión como se explicó anteriormente. Luego, tendrán que presentar su pantalla a los demás.
Cuando comparten su pantalla, todos los demás también podrán ver a todos los participantes. Otros pueden ser en el móvil o en el ordenador.
Para compartir su pantalla desde la web, haga clic en el botón Presentar ahora en la parte inferior de la reunión de Google Meet. Elija "Una pestaña de Chrome". Luego, seleccione la pestaña Google Meet de la lista.
conclusión
Con la creciente popularidad de Google Meet, Google fue lo suficientemente rápido como para aumentar el límite de asistentes de 4 a 16 en la vista de lado a lado. Esperamos que permitan que más asistentes estén disponibles en la aplicación. Por lo tanto, no tendrá que usar la extensión. Mientras tanto, compruebe en qué se diferencian Zoom y Google Meet.
Para leer más:
- Cómo compartir la pantalla de Google Meet en iPhone y iPad
- Cómo compartir pantalla en Google Meet y otros trucos
- Cómo usar Google Meet sin mostrar tu cara
- 7 soluciones para cuando el audio de Google Meet no funciona
- Cómo silenciar a todos en Google Meet