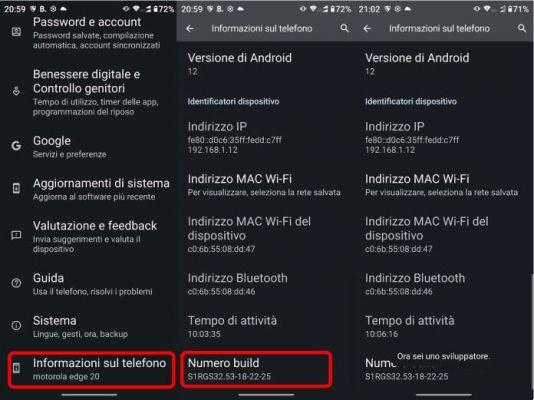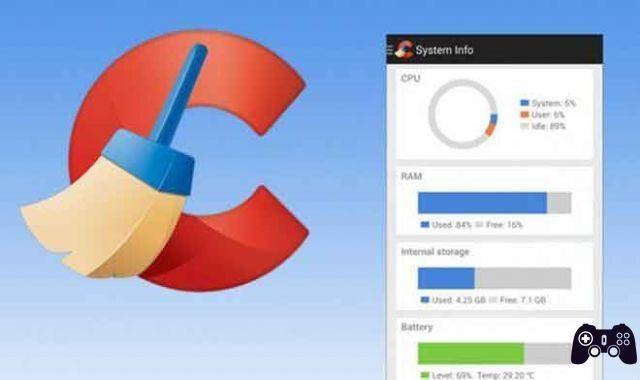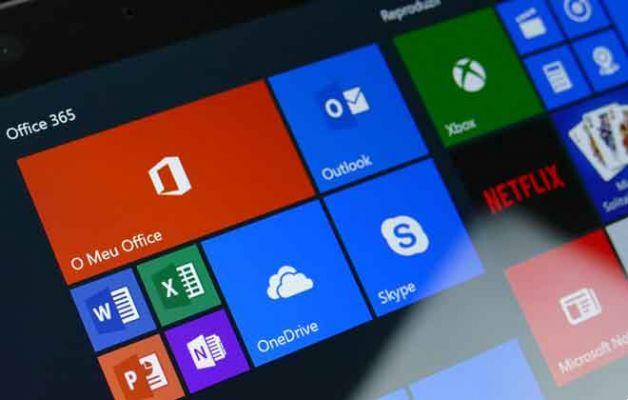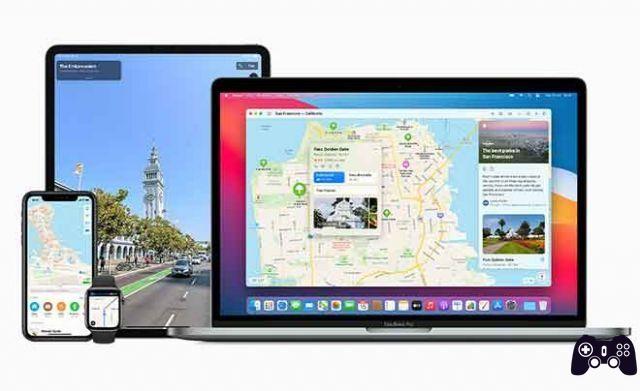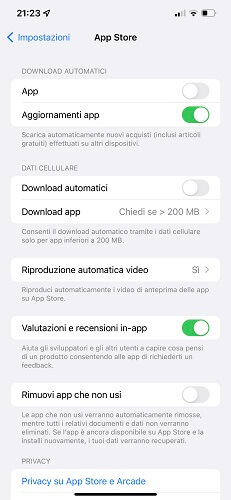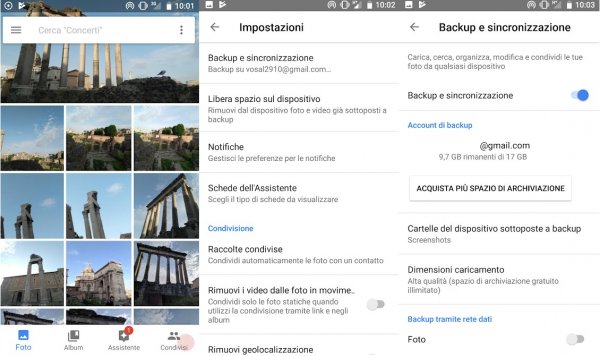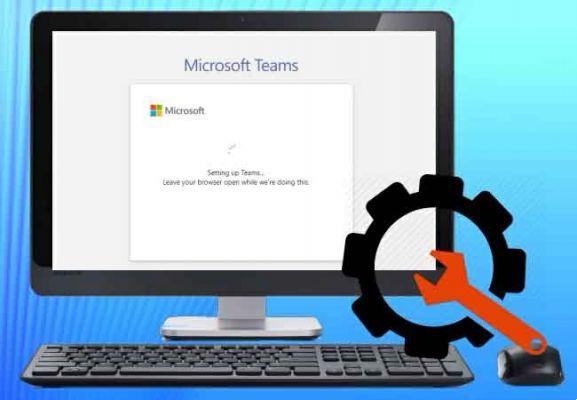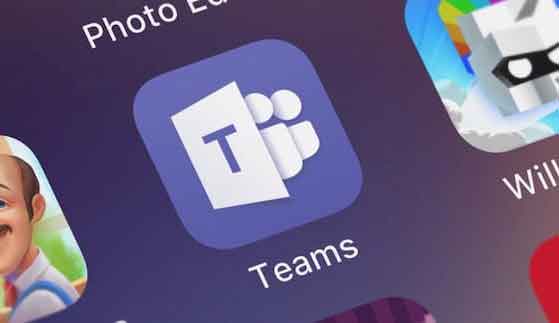La base de usuarios de Microsoft Teams se está disparando. Muchas empresas de todo el mundo se están cambiando a Microsoft Teams para permitir que sus equipos colaboren y discutan ideas, proyectos y más. Gracias a Microsoft, las nuevas características de la aplicación están aumentando rápidamente. Además de actualizar las funciones de videollamadas, Microsoft también admite otras tareas, como firmar documentos en la aplicación Teams. Es bastante útil para firmar y compartir documentos rápidamente.
Microsoft está aprovechando la suite Microsoft 365 y la integración de OneDrive para compartir y enviar archivos a través de canales. Además de compartir capturas de pantalla, es posible que también desee firmar y compartir rápidamente algunos documentos. Puede descargarlos, abrir un editor de PDF o un software de firma digital, importar el documento, firmarlo y luego enviarlo a Microsoft Teams.
O puede abrir directamente el documento en Microsoft Teams y firmarlo usando los métodos que se sugieren a continuación. No necesita ningún software adicional en su PC o Mac para firmar documentos. Esta publicación lo guiará sobre cómo firmar documentos en Microsoft Teams usando SignEasy y Zoho Sign. Vamos a empezar.
Firme documentos usando SignEasy en Microsoft Teams
SignEasy es un software dedicado para agregar e incluir una firma digital. La compañía ofrece la aplicación para Microsoft Teams. Siga los pasos a continuación para firmar documentos en Microsoft Teams.
Paso 1: abre Microsoft Teams y toca el menú de tres puntos en la barra lateral.
Paso 2: En el siguiente menú, toque la opción Más aplicaciones. Esto abrirá una tienda de aplicaciones dedicada para Microsoft Teams.
Paso 3: Desde la barra de búsqueda en la esquina superior izquierda, busque SignEasy y seleccione Agregar para instalar la aplicación en Microsoft Teams.
Paso 4: al instalación finalizada, encontrará la aplicación en la barra lateral.
Paso 5: toque SignEasy y cree una cuenta para el servicio.
Paso 6: después del registro, encontrará la pestaña SignEasy en la aplicación.
Paso 7: puede arrastrar y soltar un archivo en SignEasy. Toque Importar y agregue un archivo desde su PC.
Puede firmar documentos, agregar iniciales, fecha, texto, marca de verificación e incluso agregar una imagen a los documentos.
Me gusta la forma en que SignEasy ofrece diferentes opciones para firmar documentos. Puede tocar el menú Firma en la barra lateral y ofrecer diferentes tipos de servicios con nombre, la capacidad de dibujar una firma, una opción para cargar el letrero desde su PC o firmas guardadas.
En general, opto por un signo del menú Tipo y lo guardo como firma principal para uso futuro.
Una vez que haya completado los detalles necesarios, puede descargar el documento a su dispositivo y compartirlo entre los miembros de Microsoft Teams. SignEasy ofrece una prueba gratuita de 14 días, después de lo cual los planes pagos comienzan en $ 7 por mes.
Firme documentos con el inicio de sesión de Zoho en Microsoft Teams
Zoho Sign es una excelente alternativa a SignEasy. Si usa aplicaciones de Zoho, debería considerar usar la solución de Zoho para firmar documentos en Microsoft Teams. Siga los pasos a continuación.
Paso 1: abra Microsoft Teams y vaya al menú de tres puntos en la barra lateral.
Paso 2: Toque la opción Más aplicaciones y abra una tienda de aplicaciones dedicada para Microsoft Teams.
Paso 3: Desde la barra de búsqueda en la esquina superior izquierda, busque Zoho Sign y seleccione Agregar para instalar la aplicación en Microsoft Teams.
Paso 4: Después de la instalación, abra la aplicación Zoho Sign desde la barra lateral e inicie sesión con sus credenciales de Zoho. Si lo está utilizando por primera vez, regístrese en el servicio.
Paso 5: cargue el archivo o use arrastrar y soltar para agregar documentos en Zoho Sign.
Zoho abrirá el documento en Microsoft Teams y podrá elegir entre varias opciones para editar el PDF. Incluyen la firma, las iniciales, los detalles de la empresa, el correo electrónico, el texto, el cargo, la fecha y se pueden arrastrar y soltar desde la barra lateral.
Para firmar un documento, seleccione la función de firma e insértela en los documentos. Puede seleccionar entre las firmas integradas, dibujar su firma con el bolígrafo rojo/negro/verde o cargar una firma desde su PC. Encontré las firmas integradas más profesionales de las ofertas de SignEasy.
Una vez que haya terminado de editar, presione Guardar y se almacenará en la biblioteca de Zoho. Puede acceder desde el menú Documentos. Ahora puede compartir el documento firmado con los miembros del equipo en el canal de Teams.
Firme documentos sobre la marcha
Entonces, la próxima vez que necesite firmar y enviar documentos con urgencia, puede hacer lo mismo con Microsoft Teams. Una tienda de aplicaciones dedicada en Microsoft Teams es una excelente adición al software popular. Los complementos no se limitan solo al software de productividad. También encontrará administración de proyectos, educación y aplicaciones para departamentos de TI y desarrolladores. Una vez que haya configurado Microsoft Teams, visite la tienda de aplicaciones y descargue las aplicaciones relevantes para usted.
Para leer más:
- Cómo eliminar tu foto de perfil de Microsoft Teams en dispositivos móviles y PC
- ¿Qué es Microsoft Teams?
- Cómo instalar y usar Microsoft Teams en Fire Stick
- Descargue, instale y use Microsoft Teams en PC (Windows y Mac)
- Cómo bloquear contactos en Microsoft Teams