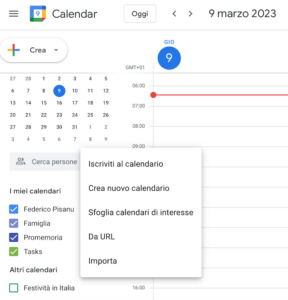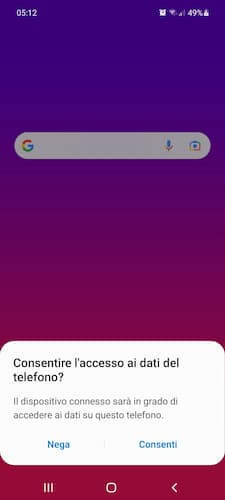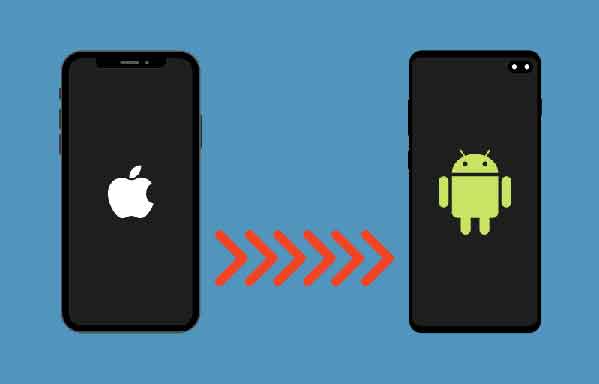La base d'utilisateurs de Microsoft Teams monte en flèche. De nombreuses entreprises du monde entier passent à Microsoft Teams pour permettre à leurs équipes de collaborer et de discuter d'idées, de projets et plus encore. Grâce à Microsoft, les nouvelles fonctionnalités de l'application augmentent rapidement. Outre la mise à jour des fonctionnalités d'appel vidéo, Microsoft prend également en charge d'autres tâches telles que la signature de documents dans l'application Teams. Il est très utile pour signer et partager rapidement des documents.
Microsoft tire parti de la suite Microsoft 365 et de l'intégration OneDrive pour partager et envoyer des fichiers sur plusieurs canaux. En plus de partager des captures d'écran, vous souhaiterez peut-être également signer et partager rapidement certains documents. Vous pouvez les télécharger, ouvrir un éditeur PDF ou un logiciel de signature numérique, importer le document, le signer, puis l'envoyer à Microsoft Teams.
Ou vous pouvez ouvrir directement le document dans Microsoft Teams et le signer en utilisant les méthodes suggérées ci-dessous. Vous n'avez pas besoin de logiciel supplémentaire sur votre PC ou Mac pour signer des documents. Cet article vous expliquera comment signer des documents dans Microsoft Teams à l'aide de SignEasy et de Zoho Sign. Commençons.
Signer des documents à l'aide de SignEasy dans Microsoft Teams
SignEasy est un logiciel dédié pour ajouter et inclure une signature numérique. La société propose l'application pour Microsoft Teams. Suivez les étapes ci-dessous pour signer des documents dans Microsoft Teams.
Passage 1: ouvrez Microsoft Teams et appuyez sur le menu à trois points dans la barre latérale.
Passage 2: Dans le menu suivant, appuyez sur l'option Plus d'applications. Cela ouvrira une boutique d'applications dédiée pour Microsoft Teams.
Passage 3: Dans la barre de recherche dans le coin supérieur gauche, recherchez SignEasy et sélectionnez Ajouter pour installer l'application dans Microsoft Teams.
Étape 4 : al installation terminée, vous trouverez l'application dans la barre latérale.
Passage 5: appuyez sur SignEasy et créez un compte pour le service.
Passage 6: après l'inscription, vous trouverez l'onglet SignEasy dans l'application.
Passage 7: vous pouvez faire glisser et déposer un fichier dans SignEasy. Appuyez sur Importer et ajoutez un fichier depuis votre PC.
Vous pouvez signer des documents, ajouter des initiales, une date, du texte, une coche et même ajouter une image aux documents.
J'aime la façon dont SignEasy propose différentes options pour signer des documents. Vous pouvez appuyer sur le menu Signature dans la barre latérale et proposer différents types de services nommés, la possibilité de dessiner une signature, une option pour télécharger le signe depuis votre PC ou des signatures enregistrées.
La plupart du temps, j'opte pour un signe dans le menu Type et je l'enregistre en tant que signature principale pour une utilisation future.
Une fois que vous avez rempli les détails nécessaires, vous pouvez télécharger le document sur votre appareil et le partager entre les membres de Microsoft Teams. SignEasy propose un essai gratuit de 14 jours, après quoi les plans payants commencent à 7 $ par mois.
Signer des documents à l'aide de la connexion Zoho à Microsoft Teams
Zoho Sign est une excellente alternative à SignEasy. Si vous utilisez les applications Zoho, vous devriez envisager d'utiliser la solution de Zoho pour signer des documents dans Microsoft Teams. Suivez les étapes ci-dessous.
Passage 1: ouvrez Microsoft Teams et accédez au menu à trois points dans la barre latérale.
Passage 2: Appuyez sur l'option Plus d'applications et ouvrez une boutique d'applications dédiée pour Microsoft Teams.
Passage 3: Dans la barre de recherche dans le coin supérieur gauche, recherchez Zoho Sign et sélectionnez Ajouter pour installer l'application dans Microsoft Teams.
Passage 4: Après l'installation, ouvrez l'application Zoho Sign depuis la barre latérale et connectez-vous à l'aide de vos informations d'identification Zoho. Si vous l'utilisez pour la première fois, inscrivez-vous au service.
Passage 5: téléchargez le fichier ou utilisez le glisser-déposer pour ajouter des documents dans Zoho Sign.
Zoho ouvrira le document dans Microsoft Teams et vous pourrez choisir parmi différentes options pour modifier le PDF. Ils incluent la signature, les initiales, les détails de l'entreprise, l'e-mail, le texte, le titre du poste, la date, en utilisant le glisser-déposer depuis la barre latérale.
Pour signer un document, sélectionnez la fonction de signature et insérez-la dans les documents. Vous pouvez sélectionner parmi les signatures intégrées, dessiner votre signature à l'aide du stylo rouge/noir/vert ou télécharger une signature depuis votre PC. J'ai trouvé les signatures intégrées les plus professionnelles des offres de SignEasy.
Une fois l'édition terminée, appuyez sur Enregistrer et il sera stocké dans la bibliothèque de Zoho. Vous pouvez y accéder à partir du menu Documents. Vous pouvez maintenant partager le document signé avec les membres de l'équipe sur le canal Teams.
Signez des documents en déplacement
Ainsi, la prochaine fois que vous devrez signer et envoyer des documents de toute urgence, vous pourrez faire de même avec Microsoft Teams. Une boutique d'applications dédiée dans Microsoft Teams est un excellent ajout aux logiciels populaires. Les modules complémentaires ne se limitent pas aux logiciels de productivité. Vous trouverez également la gestion de projet, la formation et des applications pour les services informatiques et les développeurs. Une fois que vous avez configuré Microsoft Teams, visitez l'App Store et téléchargez les applications qui vous concernent.
Pour aller plus loin:
- Comment supprimer votre photo de profil de Microsoft Teams sur mobile et PC
- Qu'est-ce que Microsoft Teams ?
- Comment installer et utiliser Microsoft Teams sur Fire Stick
- Téléchargez, installez et utilisez Microsoft Teams sur PC (Windows et Mac)
- Comment bloquer les contacts dans Microsoft Teams