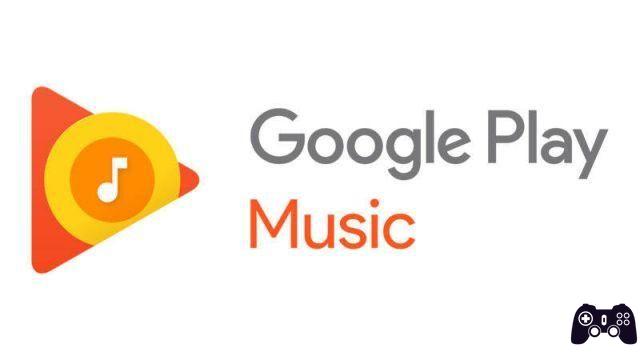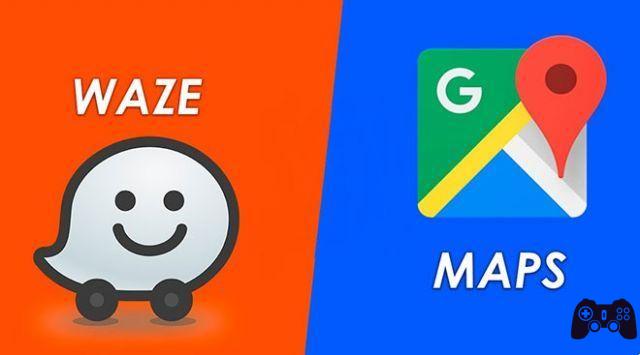A base de usuários do Microsoft Teams está subindo rapidamente. Muitas empresas em todo o mundo estão mudando para o Microsoft Teams para permitir que suas equipes colaborem e discutam ideias, projetos e muito mais. Crédito para a Microsoft, novos recursos para o aplicativo estão aumentando rapidamente. Além de atualizar os recursos de videochamada, a Microsoft também oferece suporte a outras tarefas, como assinar documentos no aplicativo Teams. É bastante útil para assinar e compartilhar documentos rapidamente.
A Microsoft está aproveitando o pacote Microsoft 365 e a integração OneDrive para compartilhar e enviar arquivos entre canais. Além de compartilhar capturas de tela, você também pode assinar e compartilhar alguns documentos rapidamente. Você pode baixá-los, abrir um editor de PDF ou software de assinatura digital, importar o documento, assiná-lo e enviá-lo para o Microsoft Teams.
Ou você pode abrir o documento diretamente no Microsoft Teams e assiná-lo usando os métodos sugeridos abaixo. Você não precisa de nenhum software adicional no seu PC ou Mac para assinar documentos. Esta postagem irá orientá-lo sobre como assinar documentos no Microsoft Teams usando SignEasy e Zoho Sign. Vamos começar.
Assine documentos usando o SignEasy no Microsoft Teams
SignEasy é um software dedicado para adicionar e incluir uma assinatura digital. A empresa oferece o aplicativo para Microsoft Teams. Siga as etapas abaixo para assinar documentos no Microsoft Teams.
Passo 1: abra o Microsoft Teams e toque no menu de três pontos na barra lateral.
Passo 2: No menu a seguir, toque na opção Mais aplicativos. Isso abrirá uma loja de aplicativos dedicada para o Microsoft Teams.
Passo 3: Na barra de pesquisa no canto superior esquerdo, pesquise SignEasy e selecione Adicionar para instalar o aplicativo no Microsoft Teams.
Etapa 4: al instalação concluída, você encontrará o aplicativo na barra lateral.
Passo 5: toque em SignEasy e crie uma conta para o serviço.
Passo 6: após o registro, você encontrará a guia SignEasy no aplicativo.
Passo 7: você pode arrastar e soltar um arquivo no SignEasy. Toque em Importar e adicione um arquivo do seu PC.
Você pode assinar documentos, adicionar iniciais, data, texto, marca de seleção e até adicionar uma imagem aos documentos.
Gosto da maneira como o SignEasy oferece diferentes opções para assinar documentos. Você pode tocar no menu Assinatura na barra lateral e oferecer diferentes tipos de serviços nomeados, a capacidade de desenhar uma assinatura, uma opção para carregar o sinal do seu PC ou assinaturas salvas.
Principalmente, opto por um sinal no menu Tipo e o salvo como uma assinatura primária para uso futuro.
Depois de preencher os detalhes necessários, você pode baixar o documento para o seu dispositivo e compartilhá-lo entre os membros do Microsoft Teams. O SignEasy oferece uma avaliação gratuita de 14 dias, após os quais os planos pagos começam em US $ 7 por mês.
Assine documentos usando o Zoho entrar no Microsoft Teams
O Zoho Sign é uma ótima alternativa ao SignEasy. Se você usa aplicativos Zoho, considere usar a solução da Zoho para assinar documentos no Microsoft Teams. Siga os passos abaixo.
Passo 1: abra o Microsoft Teams e vá para o menu de três pontos na barra lateral.
Passo 2: Toque na opção Mais aplicativos e abra uma loja de aplicativos dedicada para o Microsoft Teams.
Passo 3: Na barra de pesquisa no canto superior esquerdo, pesquise Zoho Sign e selecione adicionar para instalar o aplicativo no Microsoft Teams.
Passo 4: Após a instalação, abra o aplicativo Zoho Sign na barra lateral e faça login usando suas credenciais Zoho. Se você estiver usando pela primeira vez, registre-se no serviço.
Passo 5: carregue o arquivo ou use arrastar e soltar para adicionar documentos no Zoho Sign.
O Zoho abrirá o documento no Microsoft Teams e você poderá escolher entre várias opções para editar o PDF. Eles incluem assinatura, iniciais, detalhes da empresa, e-mail, texto, cargo, data, arrastando e soltando na barra lateral.
Para assinar um documento, selecione a função de assinatura e insira-a nos documentos. Você pode selecionar entre as assinaturas integradas, desenhar sua assinatura usando a caneta vermelha/preta/verde ou carregar uma assinatura do seu PC. Encontrei as assinaturas integradas mais profissionais das ofertas da SignEasy.
Depois de terminar de editar, clique em Salvar e ele será armazenado na biblioteca do Zoho. Você pode acessá-lo no menu Documentos. Agora você pode compartilhar o documento assinado com membros da equipe no canal Teams.
Assine documentos em qualquer lugar
Portanto, da próxima vez que você precisar assinar e enviar documentos com urgência, poderá fazer o mesmo usando o Microsoft Teams. Uma loja de aplicativos dedicada no Microsoft Teams é uma excelente adição ao software popular. Os complementos não se limitam apenas ao software de produtividade. Você também encontrará gerenciamento de projetos, educação e aplicativos para departamentos de TI e desenvolvedores. Depois de configurar o Microsoft Teams, visite a loja de aplicativos e baixe os aplicativos relevantes para você.
Leitura:
- Como remover sua foto de perfil do Microsoft Teams no celular e no PC
- O que é o Microsoft Teams?
- Como instalar e usar o Microsoft Teams no Fire Stick
- Baixe, instale e use o Microsoft Teams no PC (Windows e Mac)
- Como bloquear contato no Microsoft Teams