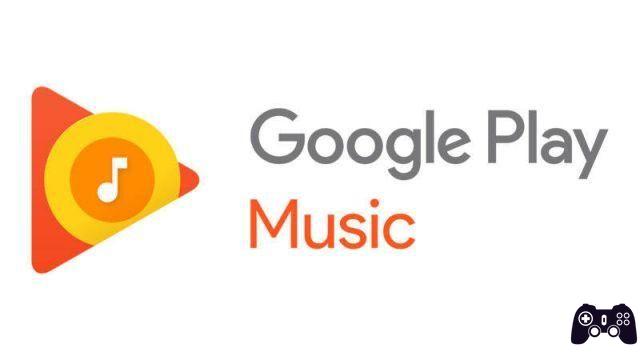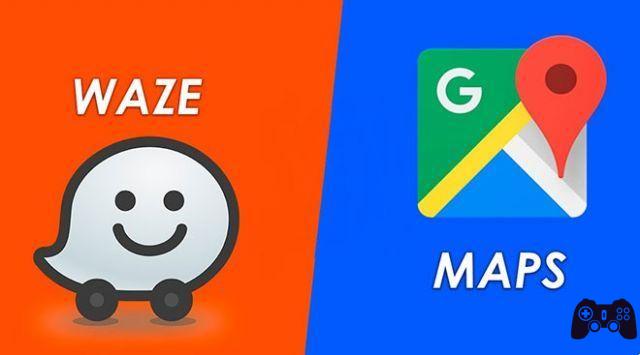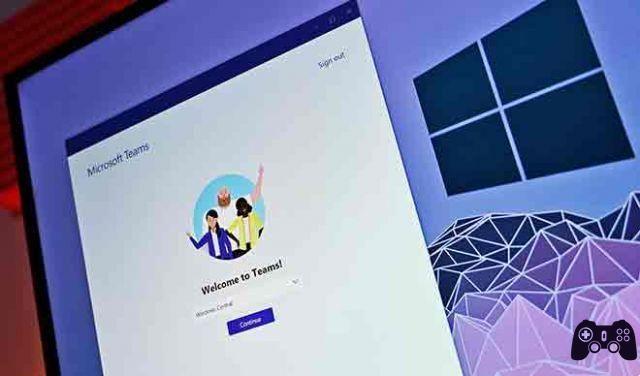
Esconda a bagunça em sua casa durante sua próxima videoconferência. Se você estiver participando de reuniões e videochamadas com o Microsoft Teams, deseja se concentrar na reunião, não se preocupe com seus colegas vendo como seu escritório ou casa está bagunçado.
Felizmente, porém, o Microsoft Teams oferece um recurso que permite desfocar o plano de fundo e, melhor ainda, usar efeitos de plano de fundo personalizados para adicionar um pouco de diversão à sua videoconferência do Teams.
O que você precisa para usar os papéis de parede do Microsoft Teams
A capacidade de usar planos de fundo personalizados no Microsoft Teams não está disponível para todos. Como o Teams é normalmente administrado pelos departamentos de TI da empresa, nem todos que usam o Teams poderão usar efeitos em segundo plano.
Essencialmente, embora o Microsoft Teams dê suporte à funcionalidade em geral, ele precisa ser implementado em sua empresa e disponibilizado para aproveitá-la. Em alguns casos, o Teams pode precisar ser atualizado para que o recurso apareça. Em outros casos, o recurso pode aparecer somente depois que o departamento de TI o tiver configurado.
Se você estiver usando o Microsoft Teams e não vir o recurso de planos de fundo personalizados durante as chamadas de vídeo, verifique com o departamento de TI da sua empresa se o recurso está disponível ou quando chegará.
Como verificar se você pode usar planos de fundo personalizados no Microsoft Teams
Deseja verificar se os efeitos de fundo estão disponíveis para você? Durante uma chamada de vídeo, clique no ícone de três pontos na barra de ferramentas na parte inferior da tela. Se você tiver o item de menu Mostrar efeitos de fundo, o recurso estará disponível.
Mesmo se você não tiver efeitos de plano de fundo no Teams, ainda poderá desfocar o plano de fundo. Não é muito criativo, mas pelo menos é eficaz. Basta clicar no ícone de três pontos e selecionar Blur Video Background.
Como adicionar um plano de fundo personalizado ao Microsoft Teams
Pronto para usar um plano de fundo personalizado em reuniões do Microsoft Teams? Siga esses passos:
1. Entre na reunião como faria normalmente e clique no ícone da câmera na barra de ferramentas inferior para ligar a webcam.
2. Clique no ícone de três pontos horizontais na barra de ferramentas inferior.
3. No menu pop-up, clique em Mostrar efeitos de fundo.
4. Um painel com opções de efeitos de fundo aparece no lado direito da tela. Percorra estes papéis de parede para encontrar o que você deseja usar.
5. A primeira opção é sem fundo e a segunda é um fundo desfocado básico.
6. Clique no plano de fundo personalizado que deseja usar. Para ver como você ficará nesse papel de parede sem mostrá-lo aos seus colegas, clique em Visualizar.
7. Quando você experimenta papéis de parede personalizados, seu vídeo é silenciado.
8. A visualização aparece na parte inferior da tela. Se você não gostar da aparência, escolha outro efeito de fundo. Para usar o papel de parede que você está visualizando, clique em Aplicar e ative o vídeo.
Agora, sempre que você aparecer nas telas de seus colegas durante as videochamadas, você terá o papel de parede de sua escolha atrás de você.
Você precisa definir seu próprio plano de fundo em cada videoconferência. Não é possível definir um papel de parede padrão que seja ativado automaticamente para cada chamada.
Posso adicionar meu papel de parede ao Microsoft Teams?
Portanto, embora o Microsoft Teams venha com algumas dúzias de opções de papel de parede por padrão, você pode adicionar seus próprios papéis de parede totalmente personalizados. Infelizmente, no momento da redação deste artigo, isso não é possível.
Atualmente, o Teams não tem um recurso que permite adicionar suas próprias imagens de plano de fundo. Você deve supor que o recurso será adicionado em breve, pois outras ferramentas de videoconferência, como o Zoom, já suportam papéis de parede adicionados pelo usuário.
Teremos que esperar que a Microsoft adicione a funcionalidade e que os departamentos de TI corporativos a suportem.
Atualização do usuário
Alguns usuários dizem que agora você pode adicionar seus próprios papéis de parede. Verifique o seu disco rígido para o seguinte caminho de pasta:
- Windows: Usuários > [nome de usuário] > AppData > Microsoft > Equipes > Planos de fundo > Carregamentos
- Mac: Usuários > [nome de usuário] > Biblioteca > Aplicativo > Suporte > Microsoft > Equipes > Planos de fundo > Carregamentos
Se você puder acessar essa pasta, poderá colocar suas imagens ali mesmo e selecioná-las seguindo as etapas acima. Você precisará de certos privilégios de acesso em seu computador para acessar esta pasta, mas nem todos os possuem.
- Como você usa o Microsoft Teams
Leitura:
- Como usar o quadro branco no Microsoft Teams
- Como remover sua foto de perfil do Microsoft Teams no celular e no PC
- O que é o Microsoft Teams?
- Como desfocar o fundo no Microsoft Teams
- Como instalar e usar o Microsoft Teams no Fire Stick