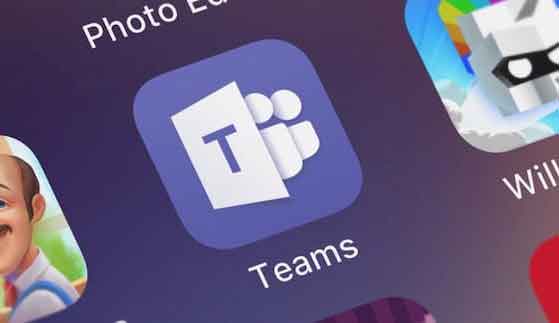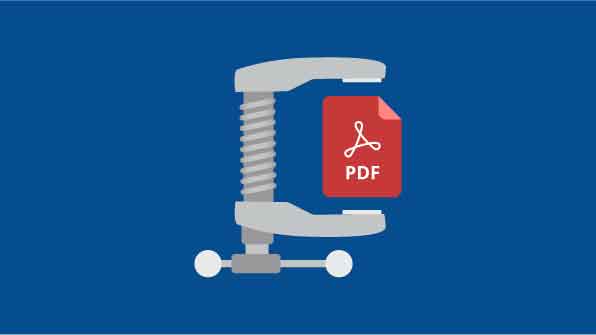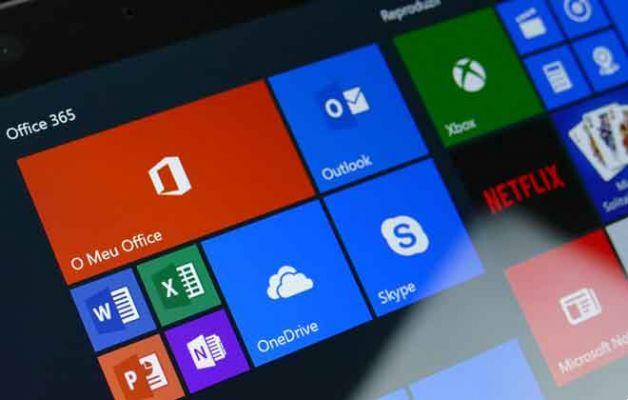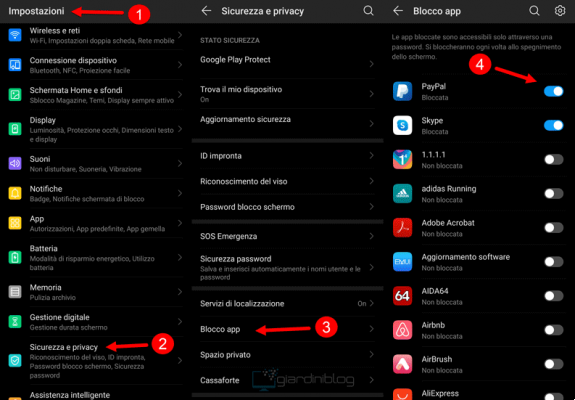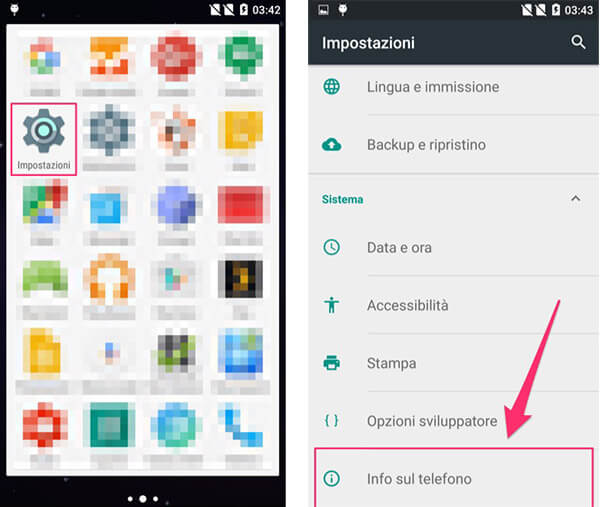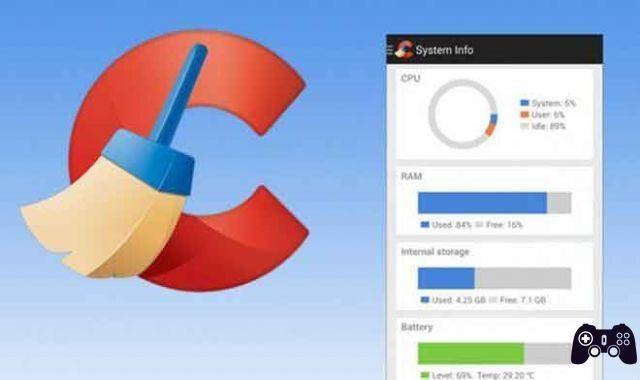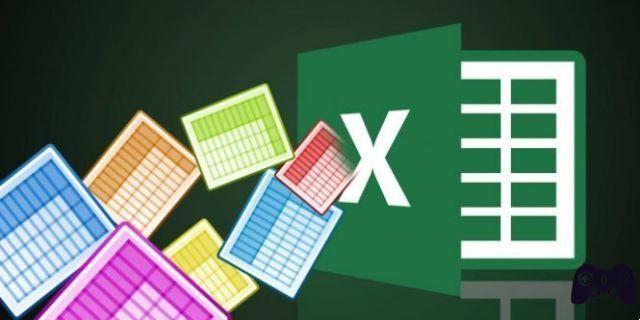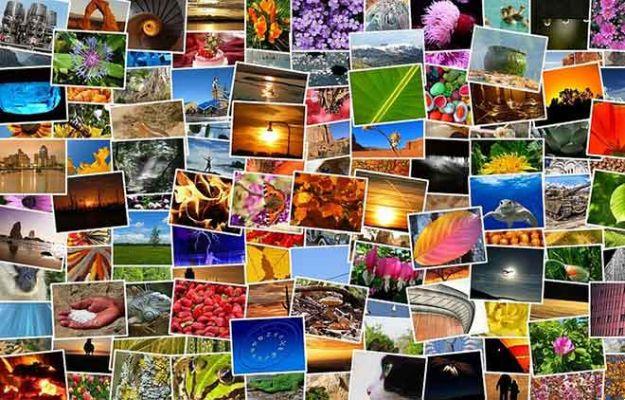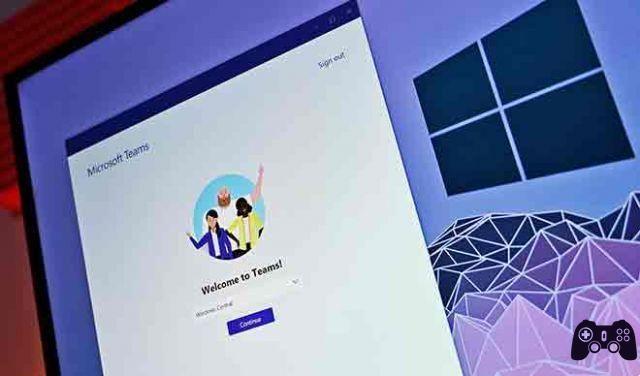
Oculte el desorden en su hogar durante su próxima videoconferencia. Si asiste a reuniones y videollamadas con Microsoft Teams, desea concentrarse en la reunión, no se preocupe de que sus colegas vean lo desordenada que está su oficina u hogar.
Sin embargo, afortunadamente, Microsoft Teams ofrece una función que le permite desenfocar el fondo y, aún mejor, usar efectos de fondo personalizados para agregar algo de diversión a su videoconferencia de Teams.
Lo que necesitas para usar los fondos de pantalla de Microsoft Teams
La capacidad de usar fondos personalizados en Microsoft Teams no está disponible para todos. Debido a que Teams generalmente es administrado por los departamentos de TI de la empresa, no todos los usuarios de Teams podrán usar los efectos en segundo plano.
Básicamente, si bien Microsoft Teams admite la funcionalidad en general, debe implementarse dentro de su empresa y estar disponible para aprovecharla. En algunos casos, es posible que sea necesario actualizar Teams para que aparezca la característica. En otros casos, la función puede aparecer solo después de que el departamento de TI la haya configurado.
Si usa Microsoft Teams y no ve la función de fondos personalizados durante las videollamadas, consulte con el departamento de TI de su empresa si la función está disponible o cuándo llegará.
Cómo verificar si puede usar fondos personalizados en Microsoft Teams
¿Quiere comprobar si los efectos de fondo están disponibles para usted? Durante una videollamada, haga clic en el ícono de tres puntos en la barra de herramientas en la parte inferior de la pantalla. Si tiene el elemento de menú Mostrar efectos de fondo, la función está disponible.
Incluso si no tiene Efectos de fondo en Teams, debería poder desenfocar el fondo. No es muy creativo, pero al menos es efectivo. Simplemente haga clic en el ícono de tres puntos, luego seleccione Fondo de video borroso.
Cómo agregar un fondo personalizado a Microsoft Teams
¿Listo para usar un fondo personalizado en las reuniones de Microsoft Teams? Sigue estos pasos:
1. Únase a la reunión como lo haría normalmente y haga clic en el icono de la cámara en la barra de herramientas inferior para encender la cámara web.
2. Haga clic en el icono de tres puntos horizontales en la barra de herramientas inferior.
3. En el menú emergente, haga clic en Mostrar efectos de fondo.
4. Aparece un panel con opciones de efectos de fondo en el lado derecho de la pantalla. Desplácese por estos fondos de pantalla para encontrar el que desea usar.
5. La primera opción es sin fondo y la segunda es un desenfoque de fondo básico.
6. Haga clic en el fondo personalizado que desea usar. Para ver cómo se verá en ese fondo de pantalla sin mostrárselo a sus colegas, haga clic en Vista previa.
7. Cuando prueba fondos de pantalla personalizados, su video se silencia.
8. La vista previa aparece en la parte inferior de la pantalla. Si no le gusta cómo se ve, elija otro efecto de fondo. Para usar el fondo de pantalla que está viendo, haga clic en Aplicar y active el video.
Ahora, cada vez que aparezcas en las pantallas de tus compañeros durante las videollamadas, tendrás el fondo de pantalla que elijas detrás de ti.
Debe establecer su propio fondo en cada videoconferencia. No es posible establecer un fondo de pantalla predeterminado que se active automáticamente para cada llamada.
¿Puedo agregar mi fondo de pantalla a Microsoft Teams?
Entonces, si bien Microsoft Teams viene con un par de docenas de opciones de fondo de pantalla de forma predeterminada, es posible que desee agregar sus propios fondos de pantalla totalmente personalizados. Desafortunadamente, en el momento de escribir este artículo, eso no es posible.
Actualmente, Teams no tiene una función que le permita agregar sus propias imágenes de fondo. Debe suponer que la función se agregará pronto, ya que otras herramientas de videoconferencia como Zoom ya admiten fondos de pantalla agregados por el usuario.
Tendremos que esperar a que Microsoft agregue la funcionalidad y que los departamentos de TI corporativos la soporten.
Actualización de usuario
Algunos usuarios dicen que ahora puede agregar sus propios fondos de pantalla. Busque en su disco duro la siguiente ruta de carpeta:
- Windows: Usuarios > [nombre de usuario] > AppData > Microsoft > Equipos > Fondos > Cargas
- Mac: Usuarios > [nombre de usuario] > Biblioteca > Aplicación > Soporte > Microsoft > Equipos > Fondos > Cargas
Si puede acceder a esa carpeta, puede colocar sus imágenes allí y luego seleccionarlas siguiendo los pasos anteriores. Necesitará ciertos privilegios de acceso en su computadora para acceder a esta carpeta, pero no todos los tienen.
- ¿Cómo se usan los equipos de Microsoft?
Para leer más:
- Cómo usar la pizarra en Microsoft Teams
- Cómo eliminar tu foto de perfil de Microsoft Teams en dispositivos móviles y PC
- ¿Qué es Microsoft Teams?
- Cómo desenfocar el fondo en Microsoft Teams
- Cómo instalar y usar Microsoft Teams en Fire Stick