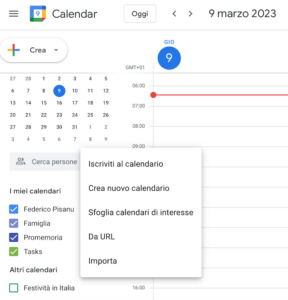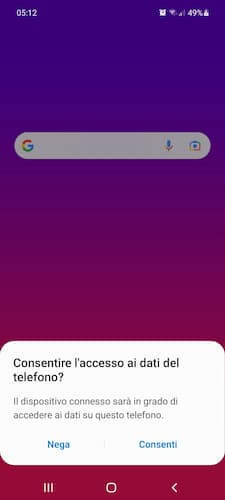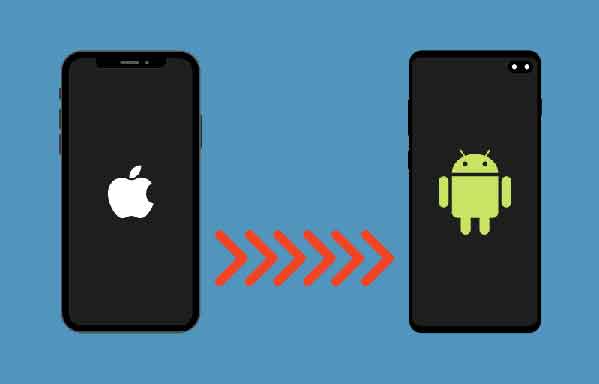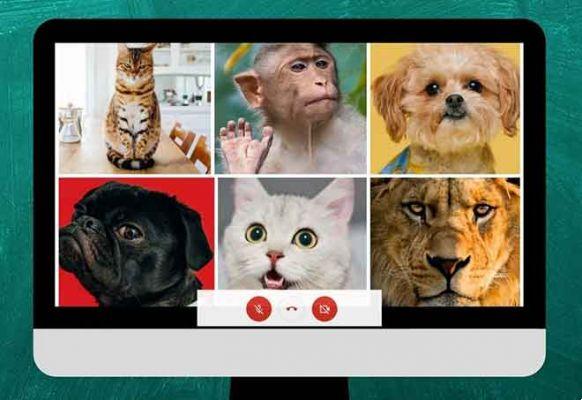
Si vous avez utilisé l'application Zoom pour les appels vidéo de groupe, vous devez avoir aimé sa présentation en vue galerie. La disposition en galerie ou en grille vous permet de visualiser jusqu'à 49 participants simultanément sur le même écran. Les personnes qui sont passées à Google Meet en raison de problèmes de sécurité dans Zoom se sont demandées comment utiliser la vue en grille dans Google Meet. Trouvez la réponse dans cet article.
Auparavant, Google Meet ne vous permettait de voir que 4 participants. Mais les choses ont changé pour toujours en avril 2020, lorsque Google a introduit la prise en charge d'un maximum de 16 participants sur un seul écran. Si vous voulez voir plus de 16 participants, toujours dans ce post, vous trouverez la réponse. Voyons donc les méthodes pour voir tout le monde dans Google Meet sur Windows, Mac, Android, iPhone et iPad.
- Skype vs Zoom : quel service d'appel vidéo est le meilleur
Comment activer l'affichage en grille dans Google Meet sur le Web
Il existe deux méthodes pour afficher tous les utilisateurs sur l'écran Meet sur le Web. Dans la première méthode, nous utiliserons l'aide d'un paramètre de mise en page natif et la seconde méthode consiste à utiliser une extension Chrome. Alors que Google appelle la mise en page une mise en page en mosaïque, d'autres l'appellent une vue en grille. Nous les utiliserons donc indifféremment pour éviter toute confusion.
L'extension Chrome que nous suggérerons plus loin dans cet article l'appelle également une vue en grille. Eh bien, la vue en mosaïque ressemble à une grille, n'est-ce pas ?
Méthode 1 : utiliser la mise en page côte à côte
Comme mentionné ci-dessus, vous pouvez voir jusqu'à 16 participants à la réunion dans Google Meet. Pour cela, vous devez activer le paramètre de mise en page en mosaïque dans Google Meet.
Voici comment afficher tous les participants Google Meet :
Étape 1 : participer à une réunion Google Meet.
Passage 2: dans la réunion, cliquez sur l'icône à trois points en bas. Sélectionnez Modifier la mise en page dans le menu.
Passage 3: Par défaut, le service sélectionne Mise en page automatique. Ensuite, cliquez sur Côte à côte pour voir jusqu'à 16 participants à l'écran.
- 8 solutions lorsque Google Meet ne vous permet pas de rejoindre des réunions
Méthode 2 : Utiliser l'extension Google Meet Grid View
La méthode ci-dessus affiche uniquement jusqu'à 16 participants. Et si vous vouliez voir plus de monde que ça ? Heureusement, une extension Chrome vient à notre secours : Google Meet Grid View. Vous devez installer l'extension sur votre ordinateur et activer la vue Grille dans les paramètres de l'extension.
Observation: l'extension activera la disposition de la vue grille uniquement de votre côté et non pour les autres participants. Si d'autres veulent la même vue, ils devront installer cette extension. Vous pouvez partager cette page avec eux pour les aider.
Voici comment installer et utiliser l'extension Grid View pour Google Meet.
Passage 1: ouvrez la page de téléchargement de l'extension Grid View à partir du lien ci-dessous dans le navigateur Chrome de votre ordinateur Windows 10 ou Mac.
- Téléchargez l'extension Google Meet Grid View
Cliquez sur Ajouter à Chrome.
Étape 2 : une une fois installé, vous trouverez l'icône d'extension dans la barre d'outils des extensions en haut de Chrome.
Passage 3: ouvrez maintenant meet.google.com et rejoignez une nouvelle réunion.
Si vous essayez d'utiliser l'extension pour une réunion en cours lorsque vous l'installez, cela peut ne pas fonctionner. Vous obtiendrez des erreurs telles que Grid View is not running. Ensuite, déconnectez l'appel Meet et rejoignez-le.
Passage 4: Cliquez sur l'icône de l'extension Grid View dans le même onglet Chrome où vous utilisez Meet. Ensuite, cochez la case à côté de Enable Grid View.
Peu de paramètres deviendront visibles maintenant. Cochez la case à côté des paramètres que vous souhaitez activer.
Si vous remarquez attentivement, vous verrez que l'extension a également ajouté un nouveau bouton dans la fenêtre Meet. Vous pouvez l'utiliser pour modifier les paramètres d'extension et également activer ou désactiver l'affichage de la grille. Si l'icône est surmontée d'une barre, cela signifie que la fonctionnalité d'affichage de la grille est désactivée.
- Le microphone Google Meet ne fonctionne pas sur Windows et Mac
L'extension Google Meet Grid View ne fonctionne pas
Pour certains utilisateurs, l'extension ne fonctionne pas comme prévu. Voici quelques conseils pour y remédier.
Rejoindre la réunion
Comme mentionné ci-dessus, l'extension ne fonctionnera pas après l'installation si vous êtes au milieu d'une réunion. Vous devez rejoindre la réunion. Vous pouvez également essayer de mettre à jour l'onglet Chrome.
Activer l'extension
L'activation de la vue de grille comme indiqué à l'étape 4 ci-dessus est obligatoire. Sinon, l'extension ne fonctionnera pas.
Mettre à jour Chrome
Vous devriez également essayer de mettre à jour votre navigateur. Cela a résolu le problème pour de nombreux utilisateurs de Meet. Pour mettre à jour Chrome, cliquez sur l'icône à trois points en haut de Chrome. Sélectionnez Aide> À propos de Chrome.
Votre navigateur commencera à rechercher une mise à jour disponible. S'il est disponible, cliquez sur Redémarrer pour actualiser le navigateur.
Redémarrez le PC
À quand remonte la dernière fois que vous avez redémarré votre ordinateur ? Je me rappelle plus? Mince! Redémarrez le système maintenant, puis essayez d'utiliser l'extension.
- Comment utiliser Google Meet sans montrer votre visage
Comment activer la vue en grille dans Google Meet sur Android, iPhone et iPad
Google ne propose pas la disposition en mosaïque native (ou la vue en grille) dans les applications mobiles Meet. De même, l'extension Chrome ne fonctionne que sur un seul ordinateur. Alors, comment tous les participants se voient-ils sur mobiles et tablettes ?
Il existe deux méthodes.
Méthode 1 : ouvrez Google Meet dans un navigateur
Si vous pouvez voir jusqu'à 16 participants sur votre téléphone mobile, vous devez quitter l'application mobile Meet et l'utiliser via un navigateur. Ensuite, vous aurez la possibilité de modifier la mise en page. Nous utiliserons l'aide du mode Bureau sur le navigateur mobile dans cette méthode.
Voici les étapes en détail :
Passage 1: démarrez un navigateur prenant en charge le mode Bureau. Cette étape est nécessaire. Sinon, si vous ouvrez meet.google.com directement sur votre téléphone, vous serez invité à télécharger ou à lancer l'application Google Meet. Nous ne le voulons pas.
Par souci de simplicité, nous utiliserons Chrome sur les appareils mobiles. Ensuite, ouvrez Chrome et appuyez sur l'icône à trois points en haut. Sélectionnez le site de bureau.
Passage 2: maintenant, ouvrez meet.google.com et rejoignez une réunion.
Avril Google Meet
Passage 3: appuyez sur l'icône à trois points en bas de la page Meet. Sélectionnez Modifier la mise en page.
Passage 4: choisissez Côte à côte dans le menu contextuel.
Méthode 2 : Présenter l'écran
Le partage d'écran est connu sous le nom de Present Now ou Slide Show dans Google Meet. L'un des participants utilisant un ordinateur doit activer le mode Grille pour la réunion. Ils peuvent le faire en utilisant l'option native ou utiliser l'extension comme expliqué ci-dessus. Ensuite, ils devront présenter leur écran aux autres.
Lorsqu'ils partagent leur écran, tous les autres pourront également voir tous les participants. D'autres peuvent être sur le mobile ou sur l'ordinateur.
Pour partager votre écran à partir du Web, cliquez sur le bouton Présenter maintenant en bas de la réunion Google Meet. Choisissez "Un onglet Chrome". Ensuite, sélectionnez l'onglet Google Meet dans la liste.
conclusion
Avec la popularité croissante de Google Meet, Google a été assez rapide pour augmenter la limite de participants de 4 à 16 en vue côte à côte. Nous espérons qu'ils permettront à plus de participants d'être disponibles dans l'application. Ainsi, vous n'aurez pas à utiliser l'extension. En attendant, découvrez en quoi Zoom et Google Meet diffèrent l'un de l'autre.
Pour aller plus loin:
- Comment partager l'écran Google Meet sur iPhone et iPad
- Comment partager l'écran sur Google Meet et autres astuces
- Comment utiliser Google Meet sans montrer votre visage
- 7 solutions lorsque l'audio de Google Meet ne fonctionne pas
- Comment désactiver tout le monde sur Google Meet