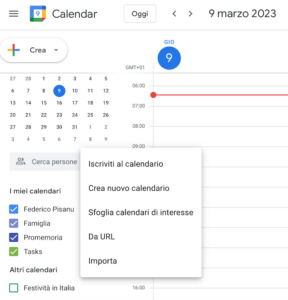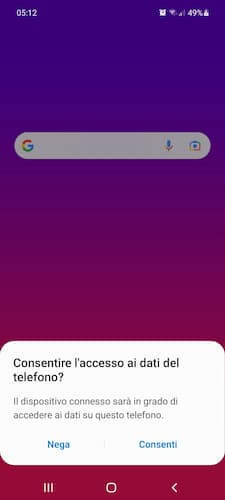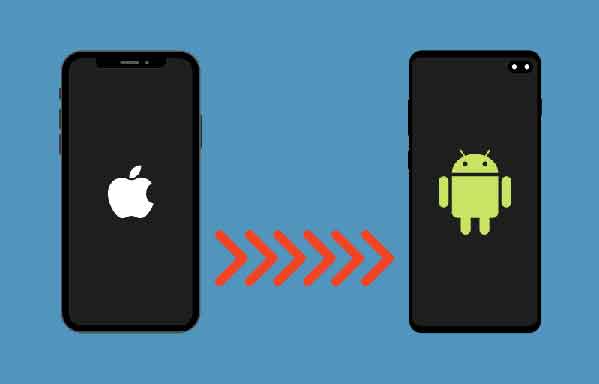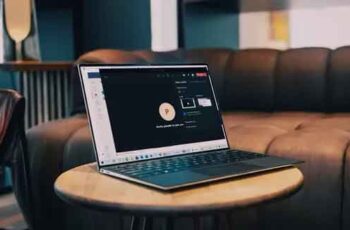
Microsoft Teams poursuit sa course de Formule 1 dans le monde des applications de visioconférence. La société a pris les devants avec Microsoft Teams avec ses nouvelles fonctionnalités et fonctionnalités. Parmi celles-ci, le partage d'écran est probablement la fonctionnalité la plus importante, utile pour montrer du contenu à d'autres participants. Si vous rencontrez des difficultés pour partager votre écran sur Microsoft Teams, veuillez lire ci-dessous pour savoir comment y remédier.
Le partage d'écran est utile pour les administrateurs et les enseignants qui montrent leur configuration d'affichage aux autres membres pendant l'appel. Vous pouvez également utiliser le tableau blanc intégré dans Microsoft Teams pour recueillir des idées et des réflexions.
Lorsque le partage d'écran ne fonctionne pas dans Microsoft Teams sur Windows 10, cela peut vous obliger à trouver des alternatives et à réduire la productivité de votre équipe. Heureusement, il est facile de réparer le partage d'écran qui ne fonctionne pas sur Microsoft Teams. Lisez ci-dessous pour savoir comment.
1. UTILISEZ UNE CONNEXION INTERNET HAUTE VITESSE
Vous partagez pratiquement l'affichage de votre PC avec d'autres membres lors d'appels vidéo en mode partage d'écran. Cela peut sembler simple en théorie, mais cela nécessite des vitesses Internet à haut débit pour des résultats d'arrière-plan impeccables.
Vous pouvez visiter fast.com ou utiliser des services comme Speetest et vous assurer que vous disposez de bons numéros de vitesse Internet. Si votre PC ou ordinateur portable Windows 10 est connecté au réseau Wi-Fi 2,4 GHz, envisagez de passer à 5,0 GHz pour une meilleure connexion et une meilleure vitesse.
2. FERMER / PAUSE LES APPLICATIONS NON PERTINENTES QUI CONSOMMENT DES DONNÉES
Si une application tierce ou un onglet de navigateur Web télécharge ou diffuse des fichiers volumineux sur Internet, vous devez envisager d'arrêter le processus de téléchargement pendant le partage d'écran dans Microsoft Teams.
Assurez-vous que Microsoft Teams obtient la bande passante maximale à utiliser pendant les longs appels vidéo et vous ne rencontrerez aucun problème.
3. FERMER L'APPLICATION ET LES ACTIVITÉS D'ARRIÈRE-PLAN
Cela s'applique aux PC et aux ordinateurs portables avec un faible nombre de RAM. Lorsque vous avez trop d'applications et de processus de tâches exécutés en arrière-plan, cela interfère avec Microsoft Teams et ses fonctionnalités, telles que le partage d'écran.
Suivez les étapes ci-dessous pour fermer les applications et les tâches en arrière-plan.
Passage 1: appuyez sur la touche Windows et tapez Gestionnaire des tâches.
Passage 2: appuyez sur Entrée et ouvrez l'application.
Passage 3: Si vous remarquez une utilisation inutile du processeur par une application ou un processus aléatoire, cliquez dessus et appuyez sur Fin de tâche en bas.
Si vous rencontrez souvent des problèmes avec Microsoft Teams, vous devez en faire une routine et vous y tenir avant une réunion importante.
4. UTILISE GOOGLE CHROME OU MICROSOFT EDGE
Si vous utilisez la version Web de Microsoft Teams, vous devez utiliser Google Chrome ou Microsoft Edge sur Windows 10.
Au lieu d'utiliser Firefox ou Vivaldi, envisagez de passer à Chrome ou Edge pour une expérience de partage d'écran transparente dans Microsoft Teams.
5. ASSUREZ-VOUS D'AVOIR L'AUTORISATION DE PARTAGE D'ÉCRAN
Comment partager l'écran sur Google Meet et autres astuces
Les participants peuvent également partager leur écran lors des appels vidéo Microsoft Teams. Mais d'abord, vous devez contacter votre administrateur pour vous accorder l'autorisation appropriée à partir des options de réunions dans l'application Microsoft Teams.
Sans cela, vous ne pourrez pas, en tant que participant, partager votre écran dans les réunions de groupe.
Voici comment accorder l'autorisation appropriée pour le partage d'écran dans Microsoft Teams.
Passage 1: pendant un appel, cliquez sur le menu à trois points dans la barre de menus ci-dessus.
Passage 2: sélectionnez Options de réunion.
Passage 3: sous l'option "Qui peut contourner le lobby", sélectionnez Tout le monde.
Désormais, tous les participants à l'appel Teams peuvent partager leur écran lors d'une présentation. Ceci est très utile dans le secteur de l'éducation, où les enseignants demandent aux étudiants de faire des présentations via l'appel Microsoft Teams.
6. RÉSOLUTION DE L'AFFICHAGE INFÉRIEUR
Lignes rouges sur l'écran du moniteur - que faire ?
Ceci est indirectement lié au fait que Microsoft Teams fonctionne correctement avec une faible bande passante. Vous pouvez réduire la résolution de votre écran et réessayer de partager votre écran dans Microsoft Teams.
Ceci est très utile lorsque vous travaillez avec un écran 4K sur Windows 10. Par défaut, Microsoft Teams doit envoyer du contenu 4K via le partage d'écran. Vous pouvez réduire la résolution de l'écran et réduire la charge sur l'application Microsoft Teams. Voici comment procéder.
Passage 1: ouvrez l'application Paramètres sur Windows 10 (touches Windows + I).
Passage 2: allez dans Système> Affichage> Résolution d'écran.
Passage 3: sélectionnez une résolution d'écran basse et redémarrez votre PC.
Ouvrez maintenant Microsoft Teams et essayez à nouveau de lancer le partage d'écran.
7. EFFACER LE CACHE MICROSOFT TEAMS
Comment vider le cache sur un ordinateur Windows 10
Parfois, trop de cache collecté par Windows 10 peut interférer avec les fonctions de Microsoft Teams. Voici comment supprimer le cache Microsoft Teams sur Windows 10.
Passage 1: fermez complètement l'application Microsoft Teams sur Windows 10.
Passage 2: sélectionnez les touches Windows + R et ouvrez le menu Exécuter.
Passage 3: tapez% appdata% MicrosoftTeams dans la zone et appuyez sur Entrée.
Passage 4: ouvrira l'Explorateur de fichiers avec le dossier contenant les fichiers Teams.
Passage 5: sélectionnez-les tous et supprimez-les du PC
Redémarrez votre PC et retentez votre chance avec Microsoft Teams.
8. METTRE À JOUR LES ÉQUIPES MICROSOFT
3 solutions lorsque les notifications Microsoft Teams ne fonctionnent pas sur Windows 10
Le partage d'écran de Microsoft Teams ne fonctionne pas peut être lié à une version obsolète de votre appareil. Le géant du logiciel publie régulièrement des mises à jour logicielles de l'application pour ajouter de nouvelles fonctionnalités et corriger les bogues.
Ouvrez l'application Microsoft Teams, cliquez sur l'option à trois points dans la barre de menus et recherchez les mises à jour. Installez la dernière version sur votre appareil et démarrez le partage d'écran pendant les réunions de groupe.
OFFRIR UNE PRÉSENTATION IMPECCABLE
Microsoft Teams progresse constamment avec de nouvelles fonctionnalités telles que la vue de la galerie, les groupes de travail, etc. Il est rapidement devenu une partie intégrante de notre configuration de travail à domicile.
Le partage d'écran joue un rôle important dans la transmission d'un message lors des visioconférences. Suivez les étapes ci-dessus et vous pouvez facilement réparer le partage d'écran qui ne fonctionne pas sur Microsoft Teams.
Pour aller plus loin:
- Comment bloquer les contacts dans Microsoft Teams
- Qu'est-ce que Microsoft Teams ?
- Comment installer et utiliser Microsoft Teams sur Fire Stick
- Comment installer et configurer Microsoft Teams pour Mac
- Comment utiliser le tableau blanc dans Microsoft Teams