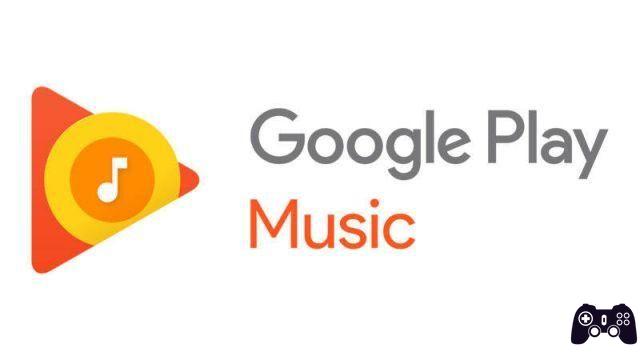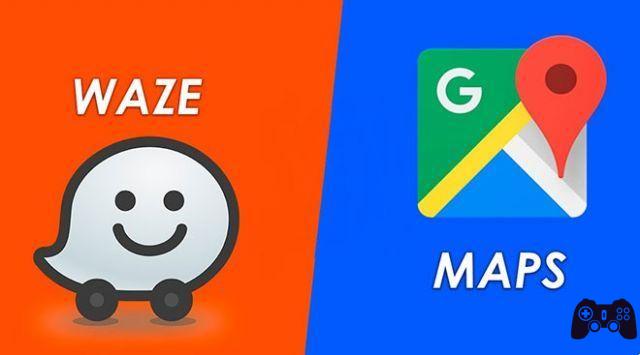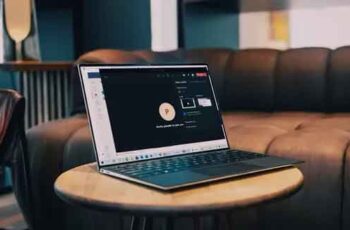
O Microsoft Teams continua sua corrida de Fórmula 1 no mundo dos aplicativos de videoconferência. A empresa saiu na frente com o Microsoft Teams com seus novos recursos e funcionalidades. Entre eles, o compartilhamento de tela é provavelmente o recurso mais importante, útil para mostrar conteúdo para outros participantes. Se você estiver com problemas para compartilhar sua tela no Microsoft Teams, leia abaixo para descobrir como corrigi-lo.
O compartilhamento de tela é útil para administradores e educadores que mostram sua configuração de exibição para outros membros durante a chamada. Você também pode usar o quadro branco interno no Microsoft Teams para coletar ideias e pensamentos.
Quando o compartilhamento de tela não funciona no Microsoft Teams no Windows 10, pode forçá-lo a encontrar alternativas e reduzir a produtividade de sua equipe. Felizmente, é fácil corrigir o compartilhamento de tela que não funciona no Microsoft Teams. Leia abaixo para saber como.
1. USE UMA CONEXÃO À INTERNET DE ALTA VELOCIDADE
Você está praticamente compartilhando a tela do seu PC com outros membros durante as chamadas de vídeo no modo de compartilhamento de tela. Isso pode parecer simples em teoria, mas requer velocidades de internet de alta velocidade para resultados de fundo perfeitos.
Você pode visitar fast.com ou usar serviços como Speetest e certificar-se de ter bons números de velocidade de internet. Se o seu PC ou laptop com Windows 10 estiver conectado à rede Wi-Fi de 2,4 GHz, considere mudar para 5,0 GHz para obter uma conexão e velocidade melhores.
2. FECHAR/PAUSAR APLICATIVOS IRRELEVANTES QUE CONSOMEM DADOS
Se um aplicativo de terceiros ou guia do navegador da Web estiver baixando ou transmitindo arquivos grandes pela Internet, considere interromper o processo de download durante o compartilhamento de tela no Microsoft Teams.
Certifique-se de que o Microsoft Teams obtenha a largura de banda máxima para usar durante longas chamadas de vídeo e você não enfrentará problemas.
3. FECHAR APLICATIVO E ATIVIDADES DE FUNDO
Isso se aplica a PCs e laptops com números de RAM baixos. Quando você tem muitos aplicativos e processos de tarefas em execução em segundo plano, isso interfere no Microsoft Teams e em seus recursos, como o compartilhamento de tela.
Siga as etapas abaixo para fechar aplicativos e tarefas em segundo plano.
Passo 1: pressione a tecla Windows e digite Gerenciador de Tarefas.
Passo 2: pressione Enter e abra o aplicativo.
Passo 3: Se você notar o uso desnecessário da CPU por um aplicativo ou processo aleatório, clique nele e clique em Finalizar tarefa na parte inferior.
Se você costuma ter problemas com o Microsoft Teams, deve torná-lo uma rotina e cumpri-lo antes de uma reunião importante.
4. EUA GOOGLE CHROME OU MICROSOFT EDGE
Se você estiver usando a versão da Web do Microsoft Teams, deverá usar o Google Chrome ou o Microsoft Edge no Windows 10.
Em vez de usar Firefox ou Vivaldi, considere mudar para Chrome ou Edge para uma experiência de compartilhamento de tela perfeita no Microsoft Teams.
5. VERIFIQUE SE VOCÊ TEM AUTORIZAÇÃO DE COMPARTILHAMENTO DE TELA
Como compartilhar tela no Google Meet e outros truques
Os participantes também podem compartilhar sua tela durante as videochamadas do Microsoft Teams. Mas primeiro, você precisa entrar em contato com seu administrador para conceder a permissão relevante nas opções de reuniões no aplicativo Microsoft Teams.
Sem isso, você como participante não poderá compartilhar sua tela em reuniões de grupo.
Veja como conceder a permissão relevante para compartilhamento de tela no Microsoft Teams.
Passo 1: durante uma chamada, clique no menu de três pontos na barra de menus acima.
Passo 2: selecione Opções de reunião.
Passo 3: na opção "Quem pode ignorar o lobby", selecione Todos.
Agora, todos os participantes da chamada do Teams podem compartilhar sua tela durante uma apresentação. Isso é muito útil no setor educacional, onde os professores solicitam aos alunos que façam apresentações por meio da chamada do Microsoft Teams.
6. RESOLUÇÃO DO VISOR INFERIOR
Linhas vermelhas na tela do monitor - o que fazer?
Isso está indiretamente relacionado ao Microsoft Teams funcionando bem em baixa largura de banda. Você pode reduzir a resolução da tela e tentar compartilhar sua tela no Microsoft Teams novamente.
Isso é muito útil ao trabalhar com uma tela 4K no Windows 10. Por padrão, o Microsoft Teams deve enviar conteúdo 4K por meio do compartilhamento de tela. Você pode reduzir a resolução da tela e reduzir a carga no aplicativo Microsoft Teams. Aqui está como fazê-lo.
Passo 1: abra o aplicativo Configurações no Windows 10 (teclas Windows + I).
Passo 2: vá para Sistema> Tela> Resolução da tela.
Passo 3: selecione uma resolução de tela baixa e reinicie seu PC.
Agora abra o Microsoft Teams e tente executar o compartilhamento de tela novamente.
7. LIMPE O CACHE DO MICROSOFT TEAMS
Como limpar o cache em um computador com Windows 10
Às vezes, muito cache coletado pelo Windows 10 pode interferir nas funções do Microsoft Teams. Veja como remover o cache do Microsoft Teams no Windows 10.
Passo 1: feche completamente o aplicativo Microsoft Teams no Windows 10.
Passo 2: selecione as teclas Windows + R e abra o menu Executar.
Passo 3: digite% appdata% MicrosoftTeams na caixa e pressione Enter.
Passo 4: abrirá o Explorador de Arquivos com a pasta que contém os arquivos do Teams.
Passo 5: selecione todos e exclua-os do PC
Reinicie o seu PC e tente a sorte novamente com o Microsoft Teams.
8. ATUALIZAR EQUIPES DA MICROSOFT
3 soluções para quando as notificações do Microsoft Teams não funcionam no Windows 10
O compartilhamento de tela do Microsoft Teams não está funcionando pode estar relacionado a uma compilação desatualizada no seu dispositivo. A gigante do software lança regularmente atualizações de software para o aplicativo para adicionar novos recursos e corrigir bugs.
Abra o aplicativo Microsoft Teams, clique na opção de três pontos na barra de menus e verifique se há atualizações. Instale a versão mais recente em seu dispositivo e inicie o compartilhamento de tela durante as reuniões de grupo.
ENTREGUE UMA APRESENTAÇÃO IMPECÁVEL
O Microsoft Teams está avançando constantemente com novos recursos, como exibição de galeria, grupos de trabalho e muito mais. Ele rapidamente se tornou parte integrante de nossa configuração de trabalho em casa.
O compartilhamento de tela desempenha um papel importante na transmissão de uma mensagem durante as videoconferências. Siga as etapas acima e você pode corrigir facilmente o compartilhamento de tela que não funciona no Microsoft Teams.
Leitura:
- Como bloquear contato no Microsoft Teams
- O que é o Microsoft Teams?
- Como instalar e usar o Microsoft Teams no Fire Stick
- Como instalar e configurar o Microsoft Teams para Mac
- Como usar o quadro branco no Microsoft Teams