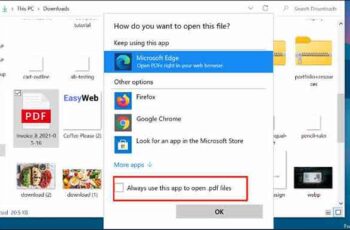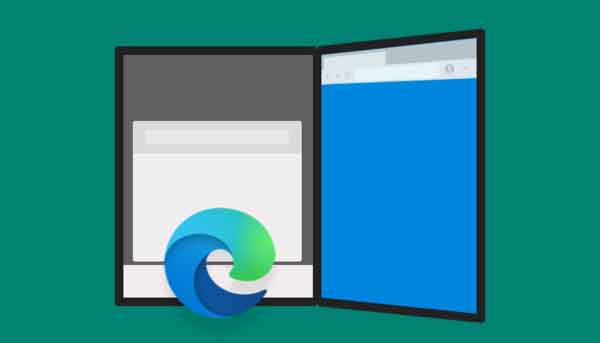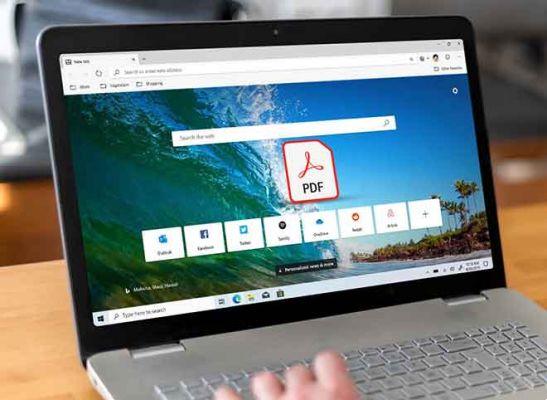
L'autre jour, j'essayais d'ouvrir un fichier PDF dans Microsoft Edge pour le modifier. Mais le fichier ne s'est pas ouvert. Edge n'arrêtait pas de me demander à plusieurs reprises de télécharger/enregistrer le fichier PDF déjà téléchargé. Si vous rencontrez le même problème et que vous vous demandez comment ouvrir correctement les fichiers PDF avec Microsoft Edge, vous êtes au bon endroit.
Heureusement, avec Windows 10, vous n'avez pas besoin d'un outil PDF tiers. Microsoft Edge peut également servir de visualiseur PDF en plus d'un navigateur Internet. Cependant, le problème se pose lorsqu'il refuse d'ouvrir le fichier PDF. Voyons comment réparer Microsoft Edge qui n'ouvre pas les fichiers PDF.
- Comment protéger les PDF par mot de passe sur Mac, Windows et le Web
1. Redémarrez
Avant de commencer à jouer avec divers paramètres, vous devez redémarrer votre navigateur Edge et votre ordinateur. Tout d'abord, fermez le navigateur Edge et redémarrez-le. Vérifiez si vous pouvez ouvrir les fichiers PDF maintenant. Si le problème persiste, redémarrez votre ordinateur.
2. Sélectionnez le fichier PDF endommagé
Essayez d'ouvrir le fichier PDF dans une autre application. Vous pouvez utiliser Chrome ou un visualiseur PDF dédié comme Adobe Reader. Si le PDF ne se charge pas dans ces applications, il y a un problème avec votre fichier PDF. Essayez d'autres fichiers PDF. Si le fichier PDF est correct, consultez les autres solutions mentionnées ci-dessous.
3. Faites de l'application Edge l'application par défaut
Si vous souhaitez toujours ouvrir les fichiers PDF directement dans le navigateur Edge, vous devez le définir comme navigateur par défaut. Pour ce faire, cliquez avec le bouton droit sur n'importe quel fichier PDF dans l'explorateur de fichiers. Sélectionnez Ouvrir avec> Choisissez une autre application.
Dans la fenêtre contextuelle qui s'ouvre, sélectionnez Microsoft Edge. Cochez ensuite la case à côté de Toujours utiliser cette application pour ouvrir les fichiers PDF. Cliquez sur OK. Maintenant, tous les fichiers PDF devraient s'ouvrir dans Edge.
Si les étapes ci-dessus ne fonctionnent pas, accédez à Paramètres Windows> Applications> Applications par défaut. Faites défiler vers le bas et cliquez sur Choisir les applications par défaut par type de fichier. Recherchez PDF et sélectionnez Microsoft Edge par défaut.
- Comment signer un PDF gratuitement
4. Désactiver l'ouverture de PDF en externe
Si le navigateur Edge continue de vous demander d'enregistrer le fichier PDF, vous devrez désactiver un paramètre dans Edge.
Passage 1: ouvrez le navigateur Edge et cliquez sur l'icône à trois points dans le coin supérieur droit. Sélectionnez Paramètres.
Étape 2 : faire cliquez sur Cookies et autorisations de site.
Pass 3 : faites défiler vers le bas et cliquez sur les documents PDF.
Passage 4: désactivez le commutateur à côté de "Toujours ouvrir les fichiers PDF en externe".
Pass 5 : Fermez le navigateur Edge et essayez d'ouvrir le fichier PDF.
5. Mettre à jour Edge
Si le problème survenait soudainement, cela pourrait être dû à un bogue dans la version actuelle d'Edge. Pour résoudre ce problème, vous devrez mettre à jour le navigateur Edge. Pour cela, cliquez sur l'icône à trois points en haut dans Edge. Sélectionnez Aide et commentaires > À propos de Microsoft Edge.
Votre navigateur commencera automatiquement à rechercher une mise à jour disponible. Si une mise à jour est disponible, vous en serez informé. S'il est déjà à jour, vous verrez que Microsoft Edge est à jour.
Suggestion: Comment enregistrer une page Web au format PDF sur Microsoft Edge
6. Videz le cache de votre navigateur
Vous devez également vider le cache de votre navigateur pour voir s'il aide à ouvrir les fichiers PDF.
Pour cela, suivez ces étapes :
Pass 1 : Ouvrez les paramètres Edge.
Pass 2 : cliquez sur « Confidentialité, recherche et services ».
Pass 3 : Cliquez sur le bouton "Choisir ce qu'il faut effacer" à côté de Effacer les données de navigation.
Étape 4 : Sélectionnez la case à côté de Images et fichiers mis en cache. Désélectionnez les autres. Cliquez sur Effacer maintenant. Redémarrez le navigateur.
Suggestion: Comment vider le cache dans tous les navigateurs
7. Navigateur Ripara Edge
La solution suivante consiste à utiliser l'outil de réparation intégré pour résoudre les problèmes de navigateur. Pour le faire, suivez ces étapes:
Passage 1: ouvrez les paramètres sur votre ordinateur Windows 10. Vous pouvez utiliser le raccourci clavier touche Windows + I pour ouvrir les paramètres. Cliquez sur App.
Pass 2 : Cliquez sur Applications et fonctionnalités.
Passage 3: dans la liste des applications affichées, cliquez sur Microsoft Edge. Cliquez ensuite sur Modifier ou Options avancées. Sur l'écran suivant, cliquez sur Réparer.
8. Réinitialiser le bord
Enfin, vous devrez peut-être franchir la difficile étape de la réinitialisation du navigateur Edge. Cela réinitialisera divers paramètres, tels que le moteur de recherche, les onglets épinglés, la nouvelle page d'onglet et la page de démarrage. Les extensions seront également désactivées avec la suppression des cookies de données temporaires et du cache. Des choses importantes comme les favoris, les mots de passe enregistrés et cela n'effacera pas l'historique.
Pour réinitialiser Edge, suivez les étapes :
Passage 1: démarrez Edge et ouvrez ses paramètres.
Étape 2 : faire cliquez sur Réinitialiser les paramètres, puis sur Réinitialiser les paramètres aux valeurs par défaut.
Passage 3: une fenêtre contextuelle de confirmation apparaîtra. Cliquez sur Restaurer.
Nous espérons que l'une des solutions vous a facilité l'ouverture de fichiers PDF dans Microsoft Edge.
Pour aller plus loin:
- Comment gérer Microsoft Edge qui ne s'ouvre pas sur Windows 10
- Microsoft Store ne s'ouvre pas dans Windows 11
- Comment désactiver le Windows Store dans Windows 8
- Windows 10 2004 : Edge et Chrome peuvent désormais utiliser jusqu'à 27 % de RAM en moins
- Comment enregistrer une page Web au format PDF sur Microsoft Edge