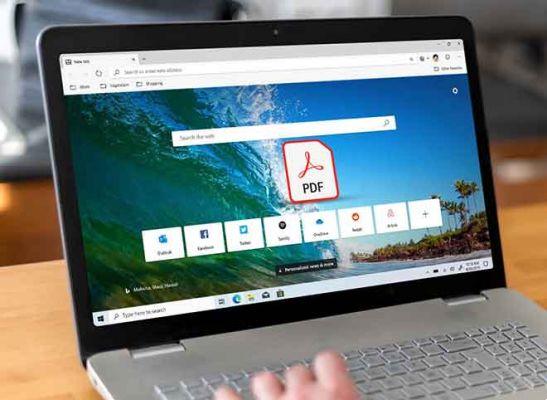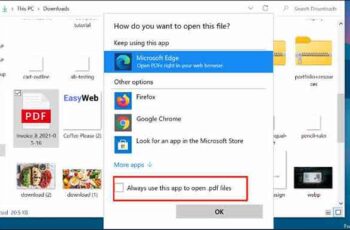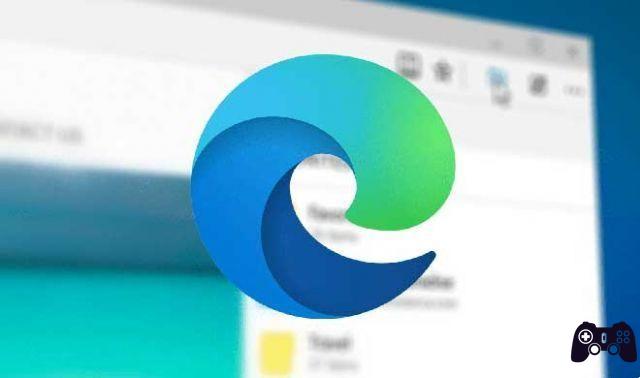
Comment changer de moteur de recherche dans Microsoft Edge Chromium ? Microsoft Edge Chromium est bien meilleur que l'ancien navigateur Edge. C'est nettement plus rapide, rend les sites correctement et c'est un plaisir de naviguer avec. Mais si vous venez de migrer depuis Google Chrome ou Firefox Quantum, vous remarquerez que le moteur de recherche par défaut est défini sur Bing. Nous allons vous montrer comment changer le moteur de recherche dans Microsoft Edge Chromium.
Une saine concurrence entre les moteurs de recherche est une bonne chose. Mais avouons-le. Bing craint quand il s'agit de générer des résultats de recherche adéquats. Je trouve que Google est beaucoup plus habile à cela. Ou DuckDuckGo quand il s'agit de préserver ma vie privée.
Mais quel que soit votre moteur de recherche préféré, Microsoft Edge Chromium ne facilite pas le passage de Bing. Pour commencer, l'option de changer le moteur de recherche par défaut dans la barre d'adresse est cachée, bien cachée...
De plus, il y a aussi une énorme barre de recherche Bing qui se reflète sur votre visage chaque fois que vous lancez un nouvel onglet. Mais ne vous inquiétez pas - voyons ce que vous pouvez faire pour changer les moteurs de recherche à la fois pour la barre d'adresse et les nouveaux onglets.
Utilisez l'extension pour remplacer les nouvelles cartes Bing
La barre d'adresse dans Microsoft Edge Chromium joue un rôle énorme en matière de recherche. Alors que le moteur de recherche par défaut est défini sur Bing, vous pouvez le remplacer par Google ou tout autre moteur de recherche, tant que vous savez où aller dans le panneau Paramètres du navigateur.
- Ouvrez le menu Edge (cliquez sur l'icône à trois points dans le coin supérieur droit de la fenêtre), puis cliquez sur Paramètres.
- Cliquez sur Confidentialité et services dans le volet de navigation de gauche.
- Faites défiler l'écran Confidentialité et services jusqu'à ce que la section Services s'affiche. Ci-dessous, cliquez sur l'option intitulée Barre d'adresse.
- Voulez-vous faire de Google ou Yahoo votre moteur de recherche par défaut ? Si c'est le cas, utilisez le menu déroulant à côté de Moteur de recherche utilisé dans la barre d'adresse, puis sélectionnez Google ou Yahoo. Si vous souhaitez utiliser un autre moteur de recherche, passez à l'étape suivante.
- Cliquez sur Gérer les moteurs de recherche.
- Le moteur de recherche vers lequel vous souhaitez basculer est-il affiché sur l'écran Gérer les moteurs de recherche ? Si c'est le cas, passez à l'étape 8. Sinon, ouvrez un nouvel onglet.
- Visitez la page d'accueil du moteur de recherche que vous souhaitez définir par défaut et lancez une recherche - cela peut concerner n'importe quoi. Disons que je veux passer à DuckDuckGo - je vais sur la page d'accueil de DuckDuckGo et lance une requête.
- Revenez à l'onglet Paramètres - vous devriez voir le moteur de recherche répertorié à l'intérieur. Cliquez sur l'icône à trois points à côté du moteur de recherche, puis cliquez sur Définir par défaut.
REMARQUE: vous pouvez également utiliser le bouton Ajouter (coin supérieur droit de l'écran) pour ajouter directement le moteur de recherche. Cependant, cela nécessite que vous saisissiez l'URL de la requête de recherche du moteur de recherche, ce qui peut être assez difficile à comprendre.
Et c'est tout pour peaufiner le moteur de recherche dans Microsoft Edge Chromium. Toute recherche dans la barre d'adresse que vous effectuez désormais se fait via le moteur de recherche que vous venez de spécifier par défaut.
- Comment vider le cache de n'importe quel navigateur
Changer le moteur de recherche dans les onglets de remplacement de Microsoft Edge Chromium
La modification du moteur de recherche par défaut de la barre d'adresse dans Microsoft Edge Chromium ne modifie pas l'énorme barre de recherche Bing qui apparaît dans les nouveaux onglets. Et il n'y a aucun moyen de modifier ce comportement via le panneau Paramètres Edge non plus. En bref, vous ne pouvez pas remplacer de nouveaux onglets par d'autres moteurs de recherche ou pages Web par conception.
Cependant, j'ai trouvé une solution de contournement que vous pouvez utiliser pour que Microsoft Edge Chromium ouvre une autre page - notre moteur de recherche préféré dans ce cas - à la place de l'onglet Edge standard chaque fois que vous en ouvrez un. Mais au moment d'écrire ces lignes, je ne trouvais pas d'extension Edge dédiée pouvant remplacer les nouvelles cartes par d'autres pages.
Heureusement, l'installation d'extensions Chrome dans Edge est plus que possible car les deux navigateurs reposent sur le même moteur de rendu.
- Ouvrez le menu Edge, puis cliquez sur Extensions.
- Activez le commutateur à côté de Autoriser les extensions d'autres magasins - cette option est située dans le coin inférieur gauche de l'écran. Vous pouvez désormais installer les extensions Chrome dans Microsoft Edge Chromium !
- Visitez le Chrome Web Store. Recherchez l'extension New Tab Redirect, puis cliquez sur Ajouter à Chrome pour l'installer. Installer une nouvelle redirection de carte
- Cliquez sur Ajouter une extension pour terminer l'installation de la nouvelle redirection de carte.
- Cliquez sur l'icône d'extension Rediriger un nouvel onglet à côté de la barre d'adresse Microsoft Edge Chromium, puis cliquez sur Options d'extension.
- Entrez l'URL de la page d'accueil du moteur de recherche, puis cliquez sur Enregistrer. Quittez l'onglet plus tard.
- Ouvrez un nouvel onglet et voilà ! Vous verrez le moteur de recherche apparaître à la place de l'onglet Edge par défaut.
Ce n'est pas la solution parfaite car vous perdez l'accès à vos raccourcis et autres éléments dans les onglets Edge par défaut. Mais si vous voulez une expérience de moteur de recherche cohérente, cela devrait fonctionner.
REMARQUE: si vous souhaitez restaurer les cartes Edge par défaut, vous devez désactiver l'extension de redirection de nouvelle carte. Pour ce faire, accédez à l'écran Extensions du navigateur (menu Edge> Extensions), puis désactivez l'option à côté de Rediriger le nouvel onglet.
- Comment supprimer les cookies - Tous les navigateurs
Pour aller plus loin:
- Edge Chromium vs Google Chrome : vous devriez passer au nouveau navigateur de Microsoft
- Microsoft Edge vs Google Chrome : quelle alternative Safari est la meilleure sur Mac
- Les 5 meilleures alternatives au navigateur Internet Samsung pour Android
- Microsoft Edge et Google Chrome : quel est le meilleur navigateur en 2022 ?
- 6 solutions lorsque Google Chrome change automatiquement le moteur de recherche en Bing