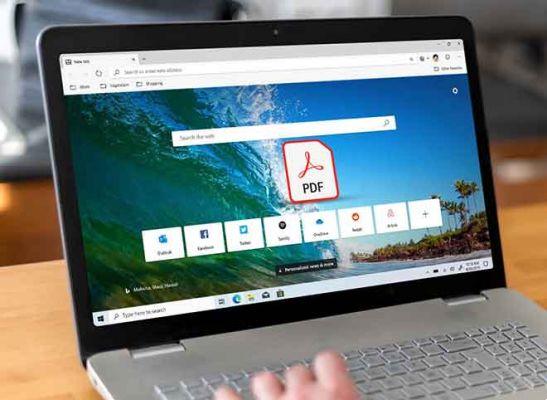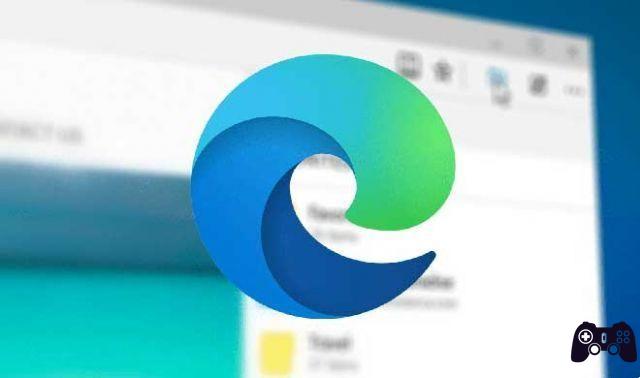
¿Cómo cambiar el motor de búsqueda en Microsoft Edge Chromium? Microsoft Edge Chromium es mucho mejor que el antiguo navegador Edge. Es notablemente más rápido, muestra los sitios correctamente y es genial navegar con él. Pero si acaba de migrar desde Google Chrome o Firefox Quantum, notará que el motor de búsqueda predeterminado está configurado en Bing. Le mostraremos cómo cambiar el motor de búsqueda en Microsoft Edge Chromium.
La sana competencia entre los motores de búsqueda es algo bueno. Pero seamos realistas. Bing apesta cuando se trata de generar resultados de búsqueda adecuados. Creo que Google es mucho más experto en esto. O DuckDuckGo cuando se trata de preservar mi privacidad.
Pero independientemente de su motor de búsqueda favorito, Microsoft Edge Chromium no facilita el cambio de Bing. Para empezar, la opción de cambiar el buscador por defecto en la barra de direcciones está oculta, bien escondida…
Además, también hay una enorme barra de búsqueda de Bing que se refleja en tu cara cada vez que abres una nueva pestaña. Pero no se preocupe, veamos qué puede hacer para cambiar los motores de búsqueda tanto para la barra de direcciones como para las nuevas pestañas.
Usa la extensión para reemplazar las nuevas tarjetas Bing
La barra de direcciones en Microsoft Edge Chromium juega un papel muy importante cuando se trata de buscar. Si bien el motor de búsqueda predeterminado está configurado en Bing, puede cambiarlo a Google o cualquier otro motor de búsqueda, siempre que sepa dónde ir en el panel de configuración del navegador.
- Abra el menú Edge (haga clic en el icono de tres puntos en la esquina superior derecha de la ventana), luego haga clic en Configuración.
- Haga clic en Privacidad y servicios en el panel de navegación izquierdo.
- Desplácese hacia abajo en la pantalla Privacidad y servicios hasta que se muestre la sección Servicios. A continuación, haga clic en la opción denominada Barra de direcciones.
- ¿Quieres que Google o Yahoo sean tu motor de búsqueda predeterminado? Si es así, use el menú desplegable junto a Motor de búsqueda utilizado en la barra de direcciones, luego seleccione Google o Yahoo. Si desea utilizar otro motor de búsqueda, continúe con el siguiente paso.
- Haga clic en Administrar motores de búsqueda.
- ¿Está el motor de búsqueda al que desea cambiar en la pantalla Administrar motores de búsqueda? Si es así, vaya al paso 8. De lo contrario, abra una nueva pestaña.
- Visite la página de inicio del motor de búsqueda que desea establecer como predeterminado y ejecute una búsqueda; puede tratarse de cualquier cosa. Digamos que quiero cambiar a DuckDuckGo: voy a la página de inicio de DuckDuckGo y ejecuto una consulta.
- Vuelve a la pestaña Configuración; deberías ver el motor de búsqueda que aparece en el interior. Haga clic en el ícono de tres puntos junto al motor de búsqueda, luego haga clic en Establecer como predeterminado.
NOTA: también puede usar el botón Agregar (esquina superior derecha de la pantalla) para agregar el motor de búsqueda directamente. Sin embargo, esto requiere que ingrese la URL de consulta de búsqueda del motor de búsqueda, que puede ser bastante difícil de entender.
Y eso es todo para modificar el motor de búsqueda en Microsoft Edge Chromium. Cualquier búsqueda en la barra de direcciones que realice a partir de ahora se realiza a través del motor de búsqueda que acaba de especificar como predeterminado.
- Cómo borrar el caché de cualquier navegador
Cambiar el motor de búsqueda en Microsoft Edge Chromium reemplazar pestañas
Cambiar el motor de búsqueda predeterminado de la barra de direcciones en Microsoft Edge Chromium no cambia la enorme barra de búsqueda de Bing que aparece en las nuevas pestañas. Y tampoco hay forma de cambiar este comportamiento a través del panel Configuración de borde. En resumen, no puede reemplazar las pestañas nuevas con otros motores de búsqueda o páginas web por diseño.
Sin embargo, se me ocurrió una solución alternativa que puede usar para que Microsoft Edge Chromium abra otra página (nuestro motor de búsqueda favorito en este caso) en lugar de la pestaña estándar de Edge cada vez que abre una. Pero en el momento de escribir este artículo, no pude encontrar una extensión de Edge dedicada que pueda reemplazar las nuevas tarjetas con otras páginas.
Afortunadamente, la instalación de extensiones de Chrome en Edge es más que posible, ya que ambos navegadores se basan en el mismo motor de renderizado.
- Abra el menú Edge, luego haga clic en Extensiones.
- Active el interruptor junto a Permitir extensiones de otras tiendas: esta opción se encuentra en la esquina inferior izquierda de la pantalla. ¡Ya puedes instalar extensiones de Chrome en Microsoft Edge Chromium!
- Visite la tienda web de Chrome. Busque la extensión New Tab Redirect, luego haga clic en Add to Chrome para instalarla. Instalar nueva redirección de tarjeta
- Haga clic en Agregar extensión para completar la instalación de la nueva redirección de tarjeta.
- Haga clic en el ícono de extensión Redirigir nueva pestaña junto a la barra de direcciones de Microsoft Edge Chromium, luego haga clic en Opciones de extensión.
- Ingrese la URL de la página de inicio del motor de búsqueda y luego haga clic en Guardar. Salga de la pestaña más tarde.
- Abre una nueva pestaña y listo! Verá aparecer el motor de búsqueda en lugar de la pestaña predeterminada de Edge.
No es la solución perfecta ya que pierde el acceso a sus accesos directos y otras cosas en las pestañas predeterminadas de Edge. Pero si desea una experiencia de motor de búsqueda consistente, entonces esto debería funcionar.
NOTA: si desea restaurar las tarjetas Edge predeterminadas, debe deshabilitar la extensión Redirección de nueva tarjeta. Para hacer esto, vaya a la pantalla Extensiones del navegador (menú Borde> Extensiones), luego desactive la opción junto a Redirigir nueva pestaña.
- Cómo eliminar las cookies - Todos los navegadores
Para leer más:
- Edge Chromium vs Google Chrome: deberías cambiar al nuevo navegador de Microsoft
- Microsoft Edge vs Google Chrome: qué alternativa de Safari es mejor en Mac
- Las 5 mejores alternativas al navegador de Internet de Samsung para Android
- Microsoft Edge y Google Chrome: ¿cuál es el mejor navegador en 2022?
- 6 soluciones para cuando Google Chrome cambia automáticamente el motor de búsqueda a Bing