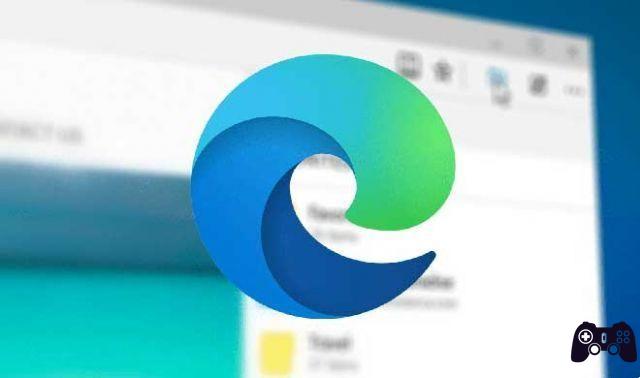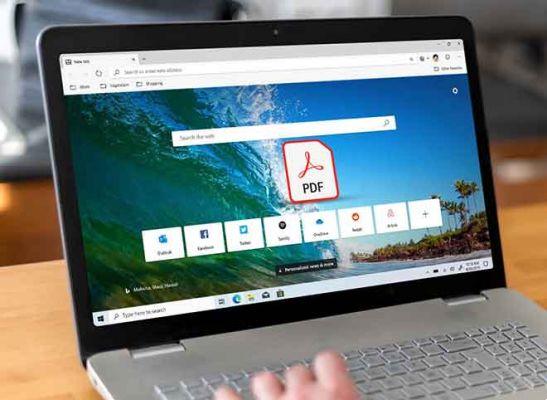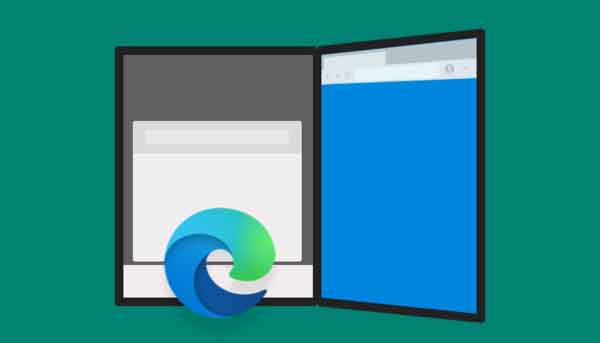
Las 4 mejores formas de evitar que Microsoft Edge se abra automáticamente en Windows y Mac. Cada vez que actualiza Windows 10 a la última versión, Microsoft abre automáticamente el navegador Microsoft Edge para mostrar una pantalla de bienvenida. Indica la instalación exitosa del software y muestra las últimas incorporaciones al sistema operativo y las nuevas funciones para el navegador Microsoft Edge. Si bien es útil como indicador de que se ha realizado una actualización, algunos pueden encontrarlo irritante.
Es posible que haya notado que Microsoft Edge carga algunos procesos como "Nueva pestaña" o "Página de inicio" en segundo plano para iniciar rápidamente la aplicación. Si ya cambió a Google Chrome o Firefox, estos procesos son irrelevantes para usted, solo desperdician recursos del sistema en segundo plano. A partir de la versión 10 de Windows 1809, Microsoft le permite evitar que el navegador Edge predeterminado se abra automáticamente en segundo plano durante el inicio mediante el Editor de políticas de grupo local; esto solo se aplica a los usuarios de Windows 10 Pro.
En esta publicación, lo guiaremos a través de cuatro formas diferentes de deshabilitar la carga automática de Microsoft Edge al inicio en PC con Windows y Mac. Comencemos.
1. Use el Editor de políticas de grupo local en Windows
Antes de comenzar, permítanme aclarar una vez más: el Editor de políticas de grupo solo está disponible para usuarios de Windows 10 Pro. Los usuarios de Windows 10 Home no podrán acceder al Editor de políticas de grupo desde la configuración del sistema.
Siga los pasos a continuación para deshabilitar los recursos de Edge al inicio.
Paso 1: presione la tecla de Windows y abra el menú Inicio.
Paso 2: busque gpedit.msc y presione Entrar para abrir el menú del Editor de directivas de grupo.
Paso 3: Desde el panel izquierdo, vaya a Configuración de la computadora> Plantillas administrativas> Componentes de Windows> Microsoft Edge.
Paso 4: en el panel derecho, verá una serie de configuraciones y opciones de Microsoft Edge. Entre ellos, busque uno que diga: Permita que Microsoft Edge se inicie y cargue la página Inicio y Nueva pestaña cuando se inicie Windows y cada vez que se cierre Microsoft Edge. Tenga en cuenta que esta opción solo se aplica a aquellos que ejecutan Windows 10 versión 1803 o posterior en su PC.
Paso 5: En el siguiente menú, haga clic en la opción Deshabilitado, presione Aplicar y haga clic en Aceptar.
Paso 6: en el panel derecho, seleccione la opción "Permitir que Microsoft Edge se inicie previamente cuando se inicie Windows, cuando el sistema esté inactivo y siempre que se apague Microsoft Edge".
Paso 7: seleccione Deshabilitado en el siguiente menú, toque Aplicar y haga clic en Aceptar.
Paso 8: reinicia tu computadora.
Una vez hecho esto, Microsoft Edge no se iniciará automáticamente la próxima vez que actualice Windows. Pero como se mencionó anteriormente, este truco solo se aplica a los usuarios de Windows 10 Pro. Entonces, ¿qué pasa con los usuarios de Windows 10 Home? También tenemos una solución para ellos.
- Cómo eliminar automáticamente el historial de Microsoft Edge
2. Deshabilitar "Muéstrame la experiencia de bienvenida de Windows"
Esta es la solución que recomendaría a la mayoría de los usuarios. Es rápido y fácil de implementar. Puede desactivar la experiencia de bienvenida de Windows desde el menú Configuración. Verifique los pasos a continuación.
Paso 1: vaya al Centro de notificaciones y vaya a Configuración de Windows. Alternativamente, puede usar el método abreviado de teclado Windows + I para abrir el menú Configuración.
Paso 2: En el menú Configuración, vaya a Sistema> Notificaciones y acciones.
Paso 3: en el menú, encontrarás la opción de Notificaciones y Acciones. En la configuración de asistencia de enfoque. Desactive la casilla de verificación de la opción "Muéstrame la experiencia de bienvenida de Windows después de las actualizaciones y ocasionalmente cuando inicie sesión para resaltar las novedades y las sugerencias".
Deshabilitará el comportamiento de apertura automática de Microsoft Edge cada vez que inicie su PC con Windows.
3. Deshabilite Microsoft Edge al inicio
Cuando inicia sesión en su PC con Windows después de que se inicia el sistema operativo, el sistema carga algunos servicios en segundo plano. Puede deshabilitarlos yendo al menú de inicio de Windows. Siga los pasos a continuación para eliminar los servicios innecesarios de Microsoft Edge desde el inicio.
Paso 1: presione la tecla de Windows y busque el menú Ejecutar. Alternativamente, puede usar los atajos de teclado de Windows + R y acceder al menú Ejecutar.
Paso 2: escriba shell: inicio y se abrirá la ventana que muestra los servicios que se ejecutan durante el inicio de Windows.
Paso 3: si ve Microsoft Edge en la lista, haga clic con el botón derecho en él y seleccione Eliminar en el menú contextual.
Si servicios como Spotify, OneNote, Rainmeter u otros tienden a ejecutarse cuando se inicia Windows, puede usar el mismo truco para deshabilitarlos.
4. Deshabilite "Usar mi información de inicio de sesión" desde la configuración
Si los trucos mencionados anteriormente no funcionan para usted, considere usar esta opción desde el menú de Configuración de Windows.
Abra Configuración de Windows usando el método abreviado de teclado Windows + I y vaya a Cuentas> Opciones de inicio de sesión. Desplácese hacia abajo hasta la opción Privacidad y desactive la opción "Usar mi información de inicio de sesión para finalizar automáticamente la configuración de mi dispositivo después de una actualización o reinicio".
Arreglar la apertura automática de Microsoft Edge en Mac
Si usa macOS y eligió usar Microsoft Edge, es fácil dejar de abrir el navegador al iniciar sesión. Haga clic con el botón derecho en el navegador Edge desde el Dock y deshabilite la opción "Abrir al iniciar sesión".
Alternativamente, puede presionar el atajo Comando + Espacio para iniciar Spotlight, escribir Preferencias del Sistema y abrir Usuario y Grupos. Seleccione la cuenta de administrador y, en el panel derecho, haga clic en la pestaña Elementos de inicio de sesión. Luego haga clic en los elementos que desea eliminar del inicio automático cuando inicie su Mac e inicie sesión. Si esto incluye Microsoft Edge, selecciónelo y elimine el navegador presionando el botón menos.
Solucionar problemas de Microsoft Edge
Abrir Microsoft Edge al iniciar sesión consume energía y recursos innecesarios del sistema Windows. Utilice los trucos mencionados anteriormente para desactivar completamente Microsoft Edge para que no se inicie automáticamente después de las actualizaciones de Windows o Mac.
Para leer más:
- Cómo deshabilitar el inicio automático de Skype en tu PC
- Cómo evitar que Microsoft Teams se abra automáticamente
- Cómo evitar que Microsoft Edge abra PDF en Windows 10
- Cómo lidiar con Microsoft Edge que no se abre en Windows 10
- 8 soluciones para cuando Microsoft Edge no abre archivos PDF en Windows