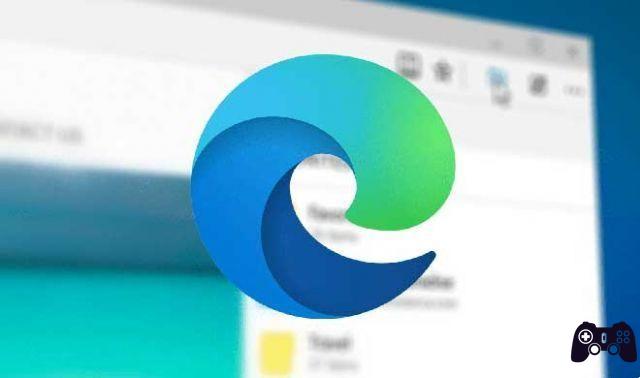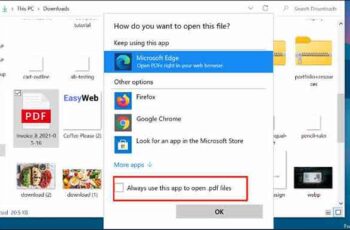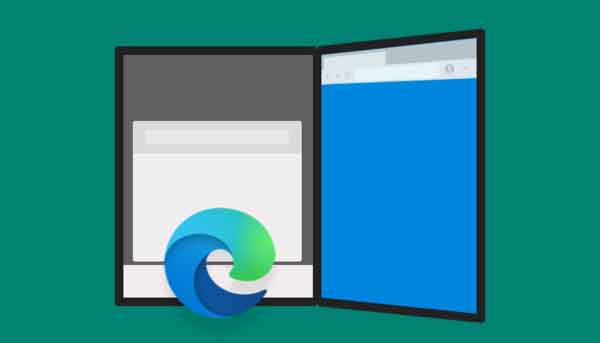
As 4 melhores maneiras de impedir que o Microsoft Edge abra automaticamente no Windows e no Mac. Sempre que você atualiza o Windows 10 para a versão mais recente, a Microsoft abre automaticamente o navegador Microsoft Edge para exibir uma tela de boas-vindas. Indica a instalação bem-sucedida do software e mostra as adições mais recentes ao sistema operacional e novos recursos para o navegador Microsoft Edge. Embora seja útil como um indicador de que uma atualização ocorreu, alguns podem achar irritante.
Você deve ter notado que o Microsoft Edge carrega alguns processos como "Nova guia" ou "Página inicial" em segundo plano para iniciar o aplicativo rapidamente. Se você já mudou para o Google Chrome ou Firefox, esses processos são irrelevantes para você, apenas desperdiçam recursos do sistema em segundo plano. A partir do Windows 10 versão 1809, a Microsoft permite que você impeça que o navegador Edge padrão seja aberto automaticamente em segundo plano na inicialização usando o Editor de Diretiva de Grupo Local - isso é aplicável apenas para usuários do Windows 10 Pro.
Nesta postagem, mostraremos quatro maneiras diferentes de desabilitar o carregamento automático do Microsoft Edge na inicialização no Windows PC e Mac. Vamos começar.
1. Use o Editor de Diretiva de Grupo Local no Windows
Antes de começarmos, deixe-me esclarecer mais uma vez: o Editor de Diretiva de Grupo está disponível apenas para usuários do Windows 10 Pro. Os usuários do Windows 10 Home não poderão acessar o Editor de Diretiva de Grupo nas configurações do sistema.
Siga as etapas abaixo para desabilitar os recursos do Edge na inicialização.
Passo 1: pressione a tecla Windows e abra o menu Iniciar.
Passo 2: procure gpedit.msc e pressione Enter para abrir o menu Editor de Diretiva de Grupo.
Passo 3: No painel esquerdo, vá para Configuração do Computador> Modelos Administrativos> Componentes do Windows> Microsoft Edge.
Passo 4: no painel direito, você verá uma série de configurações e opções do Microsoft Edge. Entre eles, procure um que diga: Permitir que o Microsoft Edge inicie e carregue a página Iniciar e Nova Guia quando o Windows for iniciado e sempre que o Microsoft Edge for fechado. Observe que essa opção é aplicável apenas àqueles que executam o Windows 10 versão 1803 ou posterior em seu PC.
Passo 5: No menu a seguir, clique na opção Desativado, pressione Aplicar e clique em OK.
Passo 6: no painel direito, selecione a opção “Permitir que o Microsoft Edge faça a pré-inicialização quando o Windows for iniciado, quando o sistema estiver ocioso e sempre que o Microsoft Edge for desligado”.
Passo 7: selecione Desativado no menu a seguir, toque em Aplicar e clique em OK.
Passo 8: reinicie seu computador.
Depois que isso for feito, o Microsoft Edge não será iniciado automaticamente na próxima vez que você atualizar o Windows. Mas, como mencionado acima, esse truque é aplicável apenas para usuários do Windows 10 Pro. E os usuários do Windows 10 Home? Temos uma solução para eles também.
- Como excluir automaticamente o histórico do Microsoft Edge
2. Desativar “Mostre-me a experiência de boas-vindas do Windows”
Esta é a solução que eu recomendaria para a maioria dos usuários. É rápido e fácil de implementar. Você pode desabilitar a experiência de boas-vindas do Windows no menu Configurações. Verifique os passos abaixo.
Passo 1: vá para o Centro de Notificações e vá para Configurações do Windows. Como alternativa, você pode usar o atalho de teclado Windows + I para abrir o menu Configurações.
Passo 2: No menu Configurações, vá para Sistema> Notificações e ações.
Passo 3: no menu, você encontrará a opção Notificações e Ações. Nas configurações do assistente de foco. Desative a caixa de seleção da opção “Mostrar a experiência de boas-vindas do Windows após as atualizações e, ocasionalmente, quando eu fizer login para destacar as novidades e sugestões”.
Ele desabilitará o comportamento de abertura automática do Microsoft Edge toda vez que você iniciar seu PC com Windows.
3. Desative o Microsoft Edge na inicialização
Quando você faz login no seu PC com Windows após a inicialização do sistema operacional, o sistema carrega alguns serviços em segundo plano. Você pode desativá-los acessando o menu Iniciar do Windows. Siga as etapas abaixo para remover serviços desnecessários do Microsoft Edge da inicialização.
Passo 1: pressione a tecla Windows e procure o menu Executar. Como alternativa, você pode usar os atalhos de teclado do Windows + R e acessar o menu Executar.
Passo 2: digite shell: startup e a janela será aberta mostrando os serviços executados durante a inicialização do Windows.
Passo 3: se você vir o Microsoft Edge listado, clique com o botão direito nele e selecione Excluir no menu de contexto.
Se serviços como Spotify, OneNote, Rainmeter ou outros tendem a ser executados quando o Windows é iniciado, você pode usar o mesmo truque para desativá-los.
4. Desative "Usar minhas informações de login" nas configurações
Se os truques mencionados acima não funcionarem para você, considere usar esta opção no menu Configurações do Windows.
Abra as Configurações do Windows usando o atalho de teclado Windows + I e vá para Contas> Opções de entrada. Role para baixo até a opção Privacidade e desative a opção "Usar minhas informações de login para concluir automaticamente a configuração do meu dispositivo após uma atualização ou reinicialização".
Corrigir a abertura automática do Microsoft Edge no Mac
Se você estiver usando o macOS e optou por usar o Microsoft Edge, é fácil parar de abrir o navegador ao entrar. Clique com o botão direito do mouse no navegador Edge no Dock e desative a opção “Abrir no login”.
Como alternativa, você pode pressionar o atalho Command + Space para iniciar o Spotlight, digitar System Preferences e abrir User and Groups. Selecione a conta de administrador e, no painel direito, clique na guia Itens de login. Em seguida, clique nos itens que deseja remover da inicialização automática ao iniciar o Mac e efetuar login. Se isso incluir o Microsoft Edge, selecione-o e remova o navegador pressionando o botão menos.
Solucionar problemas do Microsoft Edge
Abrir o Microsoft Edge ao entrar consome recursos e energia desnecessários do sistema Windows. Use os truques mencionados acima para desabilitar completamente o Microsoft Edge de iniciar automaticamente após as atualizações do Windows ou Mac.
Leitura:
- Como desativar o início automático do Skype no seu PC
- Como impedir que o Microsoft Teams abra automaticamente
- Como impedir que o Microsoft Edge abra PDF no Windows 10
- Como lidar com o Microsoft Edge não abrindo no Windows 10
- 8 soluções para quando o Microsoft Edge não abre PDFs no Windows