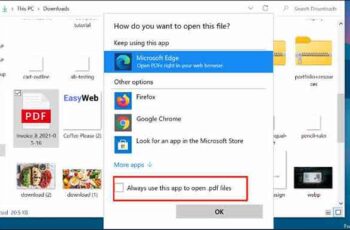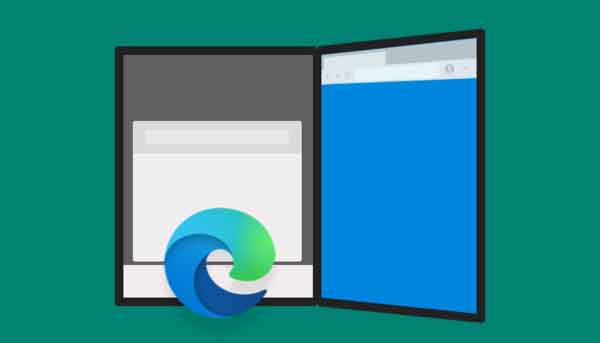
Les 4 meilleures façons d'empêcher Microsoft Edge de s'ouvrir automatiquement sur Windows et Mac Chaque fois que vous mettez à jour Windows 10 vers la dernière version, Microsoft ouvre automatiquement le navigateur Microsoft Edge pour afficher un écran de bienvenue. Indique l'installation réussie du logiciel et affiche les derniers ajouts au système d'exploitation et les nouvelles fonctionnalités du navigateur Microsoft Edge. Bien qu'il soit utile comme indicateur qu'une mise à jour a eu lieu, certains peuvent trouver cela irritant.
Vous avez peut-être remarqué que Microsoft Edge charge certains processus tels que "Nouvel onglet" ou "Page de démarrage" en arrière-plan pour lancer rapidement l'application. Si vous êtes déjà passé à Google Chrome ou Firefox, ces processus ne vous concernent pas, ils ne font que gaspiller des ressources système en arrière-plan. À partir de Windows 10 version 1809, Microsoft vous permet d'empêcher le navigateur Edge par défaut de s'ouvrir automatiquement en arrière-plan au démarrage à l'aide de l'éditeur de stratégie de groupe local - cela ne s'applique qu'aux utilisateurs de Windows 10 Pro.
Dans cet article, nous vous expliquerons quatre façons différentes de désactiver le chargement automatique de Microsoft Edge au démarrage sur Windows PC et Mac.
1. Utilisez l'éditeur de stratégie de groupe local sous Windows
Avant de commencer, permettez-moi de préciser une fois de plus : l'éditeur de stratégie de groupe n'est disponible que pour les utilisateurs de Windows 10 Pro. Les utilisateurs de Windows 10 Home ne pourront pas accéder à l'éditeur de stratégie de groupe à partir des paramètres système.
Suivez les étapes ci-dessous pour désactiver les ressources Edge au démarrage.
Passage 1: appuyez sur la touche Windows et ouvrez le menu Démarrer.
Passage 2: recherchez gpedit.msc et appuyez sur Entrée pour ouvrir le menu Éditeur de stratégie de groupe.
Passage 3: Dans le volet de gauche, accédez à Configuration ordinateur> Modèles d'administration> Composants Windows> Microsoft Edge.
Passage 4: dans le volet de droite, vous verrez une série de paramètres et d'options Microsoft Edge. Parmi eux, recherchez-en un qui dit : Autoriser Microsoft Edge à lancer et à charger la page Démarrer et Nouvel onglet au démarrage de Windows et à chaque fermeture de Microsoft Edge. Notez que cette option ne s'applique qu'à ceux qui exécutent Windows 10 version 1803 ou ultérieure sur leur PC.
Passage 5: Dans le menu suivant, cliquez sur l'option Désactivé, appuyez sur Appliquer et cliquez sur OK.
Passage 6: dans le volet de droite, sélectionnez l'option "Autoriser Microsoft Edge à pré-démarrer au démarrage de Windows, lorsque le système est inactif et à chaque fois que Microsoft Edge est arrêté".
Passage 7: sélectionnez Désactivé dans le menu suivant, appuyez sur Appliquer et cliquez sur OK.
Passage 8: redémarrez votre ordinateur.
Une fois cette opération effectuée, Microsoft Edge ne démarrera pas automatiquement la prochaine fois que vous mettrez à jour Windows. Mais comme mentionné ci-dessus, cette astuce ne s'applique qu'aux utilisateurs de Windows 10 Pro. Alors qu'en est-il des utilisateurs de Windows 10 Home ? Nous avons une solution pour eux aussi.
- Comment supprimer automatiquement l'historique de Microsoft Edge
2. Désactiver "Montrez-moi l'expérience d'accueil de Windows"
C'est la solution que je recommanderais à la plupart des utilisateurs. Il est simple et rapide à mettre en œuvre. Vous pouvez désactiver l'expérience d'accueil de Windows à partir du menu Paramètres. Vérifiez les étapes ci-dessous.
Passage 1: allez dans le centre de notification et allez dans les paramètres Windows. Vous pouvez également utiliser le raccourci clavier Windows + I pour ouvrir le menu Paramètres.
Passage 2: Dans le menu Paramètres, accédez à Système> Notifications et actions.
Passage 3: dans le menu, vous trouverez l'option Notifications et actions. Sous les paramètres d'assistance à la mise au point. Décochez la case de l'option "Montrez-moi l'expérience Windows de bienvenue après les mises à jour et occasionnellement lorsque je me connecte pour mettre en évidence les nouveautés et les suggestions".
Il désactivera le comportement d'ouverture automatique de Microsoft Edge à chaque démarrage de votre PC Windows.
3. Désactiver Microsoft Edge au démarrage
Lorsque vous vous connectez à votre PC Windows après le démarrage du système d'exploitation, le système charge certains services en arrière-plan. Vous pouvez les désactiver en allant dans le menu démarrer de Windows. Suivez les étapes ci-dessous pour supprimer les services Microsoft Edge inutiles au démarrage.
Passage 1: appuyez sur la touche Windows et recherchez le menu Exécuter. Alternativement, vous pouvez utiliser les raccourcis clavier Windows + R et accéder au menu Exécuter.
Passage 2: tapez shell: startup et la fenêtre s'ouvrira montrant les services qui s'exécutent au démarrage de Windows.
Passage 3: Si vous voyez Microsoft Edge répertorié, cliquez dessus avec le bouton droit de la souris et sélectionnez Supprimer dans le menu contextuel.
Si des services comme Spotify, OneNote, Rainmeter ou d'autres ont tendance à s'exécuter au démarrage de Windows, vous pouvez utiliser la même astuce pour les désactiver.
4. Désactivez "Utiliser mes informations de connexion" dans les paramètres
Si les astuces mentionnées ci-dessus ne fonctionnent pas pour vous, envisagez d'utiliser cette option dans le menu Paramètres de Windows.
Ouvrez les paramètres Windows à l'aide du raccourci clavier Windows + I et accédez à Comptes> Options de connexion. Faites défiler jusqu'à l'option Confidentialité et désactivez l'option "Utiliser mes informations de connexion pour terminer automatiquement la configuration de mon appareil après une mise à jour ou un redémarrage".
Correction de l'ouverture automatique de Microsoft Edge sur Mac
Si vous utilisez macOS et que vous avez choisi d'utiliser Microsoft Edge, il est facile d'arrêter d'ouvrir le navigateur lors de la connexion. Cliquez avec le bouton droit sur le navigateur Edge à partir du Dock et désactivez l'option "Ouvrir à la connexion".
Vous pouvez également appuyer sur le raccourci Commande + Espace pour lancer Spotlight, saisir Préférences Système et ouvrir Utilisateur et Groupes. Sélectionnez le compte administrateur et, dans le volet de droite, cliquez sur l'onglet Éléments de connexion. Cliquez ensuite sur les éléments que vous souhaitez supprimer du démarrage automatique lorsque vous démarrez votre Mac et que vous vous connectez. Si cela inclut Microsoft Edge, sélectionnez-le et supprimez le navigateur en appuyant sur le bouton moins.
Dépanner Microsoft Edge
L'ouverture de Microsoft Edge lors de la connexion consomme des ressources et de l'énergie inutiles du système Windows. Utilisez les astuces mentionnées ci-dessus pour désactiver complètement le démarrage automatique de Microsoft Edge après les mises à jour Windows ou Mac.
Pour aller plus loin:
- Comment désactiver le démarrage automatique de Skype sur votre PC
- Comment empêcher Microsoft Teams de s'ouvrir automatiquement
- Comment empêcher Microsoft Edge d'ouvrir un PDF sur Windows 10
- Comment gérer Microsoft Edge qui ne s'ouvre pas sur Windows 10
- 8 solutions lorsque Microsoft Edge n'ouvre pas les PDF dans Windows