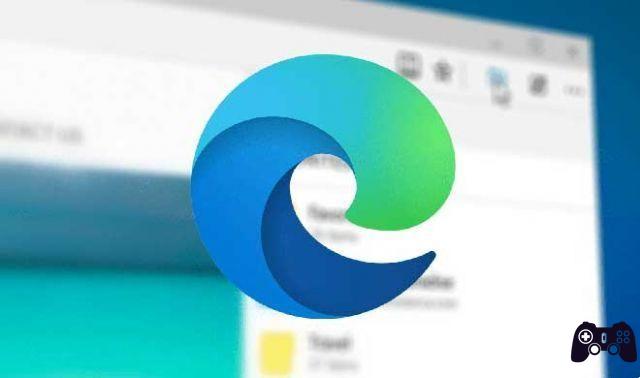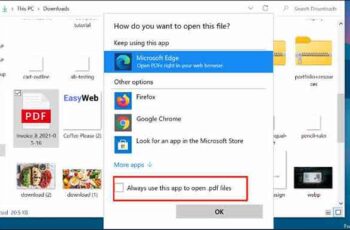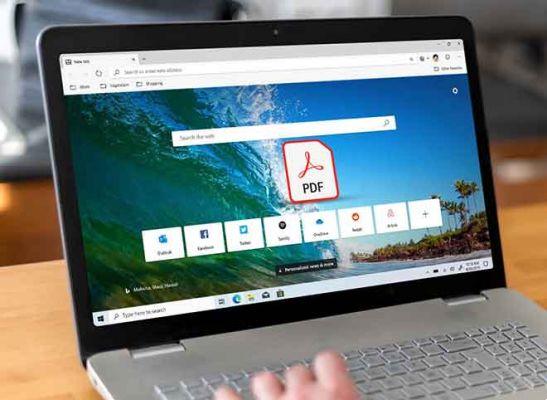
El otro día estaba intentando abrir un archivo PDF en Microsoft Edge para editarlo. Pero el archivo no se abrió. Edge seguía pidiéndome repetidamente que descargara/guardara el archivo PDF ya descargado. Si enfrenta el mismo problema y se pregunta cómo abrir correctamente archivos PDF con Microsoft Edge, ha venido al lugar correcto.
Afortunadamente, con Windows 10, no necesita una herramienta PDF de terceros. Microsoft Edge puede funcionar como un visor de PDF además de un navegador de Internet. Sin embargo, el problema surge cuando se niega a abrir el archivo PDF. Veamos cómo arreglar Microsoft Edge que no abre archivos PDF.
- Cómo proteger con contraseña archivos PDF en Mac, Windows y la web
1. Reiniciar
Antes de comenzar a jugar con varias configuraciones, debe reiniciar su navegador Edge y su computadora. Primero, cierre el navegador Edge y reinícielo. Compruebe si puede abrir los archivos PDF ahora. Si el problema persiste, reinicie su computadora.
2. Seleccione el archivo PDF dañado
Intente abrir el archivo PDF en otra aplicación. Puede usar Chrome o un visor de PDF dedicado como Adobe Reader. Si el PDF no se carga en esas aplicaciones, hay algún problema con su archivo PDF. Pruebe con otros archivos PDF. Si el archivo PDF está bien, consulte las otras soluciones que se mencionan a continuación.
3. Haga que la aplicación Edge sea la predeterminada
Si desea abrir siempre archivos PDF directamente en el navegador Edge, debe configurarlo como su navegador predeterminado. Para hacer esto, haga clic derecho en cualquier archivo PDF en el Explorador de archivos. Selecciona Abrir con > Elegir otra aplicación.
En la ventana emergente que se abre, seleccione Microsoft Edge. Luego marque la casilla junto a Usar siempre esta aplicación para abrir archivos PDF. Haga clic en Aceptar. Ahora todos los archivos PDF deberían abrirse en Edge.
En caso de que los pasos anteriores no funcionen, vaya a Configuración de Windows> Aplicaciones> Aplicaciones predeterminadas. Desplácese hacia abajo y haga clic en Elegir aplicaciones predeterminadas por tipo de archivo. Busque PDF y seleccione Microsoft Edge como predeterminado.
- Cómo firmar PDF gratis
4. Deshabilitar Abrir PDF Externamente
Si el navegador Edge sigue pidiéndole que guarde el archivo PDF, deberá desactivar una configuración en Edge.
Paso 1: abra el navegador Edge y haga clic en el icono de tres puntos en la esquina superior derecha. Seleccione Configuración.
Paso 2: hacer haga clic en Cookies y permisos del sitio.
Pase 3 : Desplácese hacia abajo y haga clic en documentos PDF.
Paso 4: apague el interruptor junto a "Abrir siempre archivos PDF externamente".
Pase 5 : cierre el navegador Edge e intente abrir el archivo PDF.
5. Actualizar borde
Si el problema se presentó de repente, podría deberse a un error en la versión actual de Edge. Para solucionarlo, deberá actualizar el navegador Edge. Para ello pulsa en el icono de tres puntos de la parte superior en Edge. Seleccione Ayuda y comentarios> Acerca de Microsoft Edge.
Su navegador comenzará a buscar automáticamente una actualización disponible. Si hay una actualización disponible, se le notificará. En caso de que ya esté actualizado, verás que Microsoft Edge está actualizado.
Sugerencia: Cómo guardar una página web como PDF en Microsoft Edge
6. Vacía la memoria caché de tu navegador
También debe borrar la memoria caché de su navegador para ver si ayuda a abrir archivos PDF.
Para eso, sigue estos pasos:
Pase 1 : Abra la configuración de Edge.
Pase 2 : haga clic en "Privacidad, investigación y servicios".
Pase 3 : Haga clic en el botón "Elegir qué borrar" junto a Borrar datos de navegación.
Paso 4: Seleccionar el cuadro junto a Imágenes y archivos en caché. Anule la selección de otros. Haga clic en Borrar ahora. Reinicie el navegador.
Sugerencia: Cómo borrar el caché en todos los navegadores
7. Navegador Ripara Edge
La siguiente solución es utilizar la herramienta de reparación integrada para solucionar los problemas del navegador. Para hacer esto, siga estos pasos:
Paso 1: abra la Configuración en su computadora con Windows 10. Puede usar la combinación de teclas de Windows + I para abrir la Configuración. Haga clic en Aplicación.
Pase 2 : Haga clic en Aplicaciones y características.
Paso 3: de la lista de aplicaciones que se muestra, haga clic en Microsoft Edge. Luego haga clic en Editar u Opciones avanzadas. En la siguiente pantalla, haga clic en Reparar.
8. Restablecer borde
Finalmente, es posible que deba dar el difícil paso de restablecer el navegador Edge. Esto restablecerá varias configuraciones, como el motor de búsqueda, las pestañas ancladas, la página de nueva pestaña y la página de inicio. Las extensiones también se desactivarán junto con la eliminación de cookies y caché de datos temporales. Cosas importantes como favoritos, contraseñas guardadas y no borrará el historial.
Para restablecer Edge, siga los pasos:
Paso 1: inicie Edge y abra su Configuración.
Paso 2: hacer haga clic en Restablecer configuración seguido de Restablecer configuración a valores predeterminados.
Paso 3: aparecerá una ventana emergente de confirmación. Haga clic en Restaurar.
Esperamos que una de las soluciones le haya facilitado la apertura de archivos PDF en Microsoft Edge.
Para leer más:
- Cómo lidiar con Microsoft Edge que no se abre en Windows 10
- Microsoft Store no se abre en Windows 11
- Cómo deshabilitar la tienda de Windows en Windows 8
- Windows 10 2004: Edge y Chrome ahora pueden usar hasta un 27% menos de RAM
- Cómo guardar una página web como PDF en Microsoft Edge