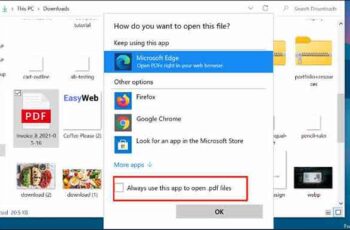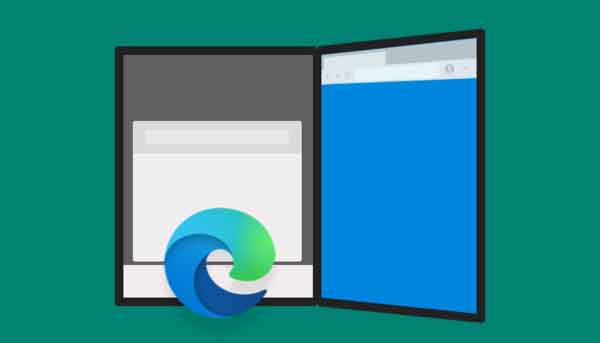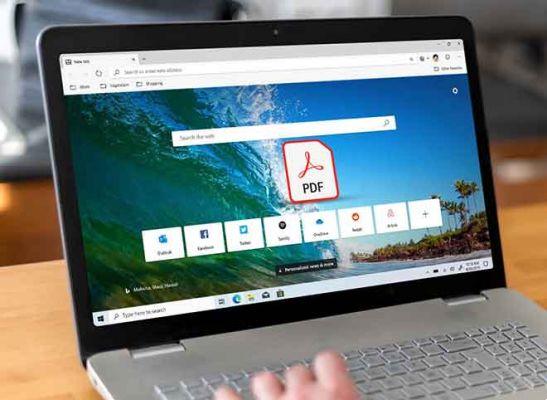
The other day I was trying to open a PDF file in Microsoft Edge to edit it. But the file did not open. Edge kept asking me repeatedly to download / save the already downloaded PDF file. If you are facing the same problem and wondering how to properly open PDF files with Microsoft Edge, you have come to the right place.
Fortunately, with Windows 10, you don't need a third-party PDF tool. Microsoft Edge can double as a PDF viewer in addition to an Internet browser. However, the problem arises when it refuses to open the PDF file. Let's see how to fix Microsoft Edge not opening PDF files.
- How to password protect PDFs on Mac, Windows and the web
1. Restart
Before you start fiddling with various settings, you need to restart your Edge browser and your computer. First, close the Edge browser and restart it. Check if you can open the PDF files now. If the problem persists, restart your computer.
2. Select damaged PDF file
Try opening the PDF file in another app. You can use Chrome or a dedicated PDF viewer like Adobe Reader. If the PDF doesn't load into those apps, there is something wrong with your PDF file. Try other PDF files. If the PDF file is okay, check out the other solutions mentioned below.
3. Make the Edge app the default
If you're looking to always open PDF files directly in Edge browser, you need to set it as your default browser. To do this, right-click on any PDF file in File Explorer. Select Open with> Choose another app.
In the pop-up window that opens, select Microsoft Edge. Then check the box next to Always use this app to open PDF files. Click OK. Now all PDF files should open in Edge.
In case the above steps don't work, go to Windows Settings> Apps> Default apps. Scroll down and click Choose default apps by file type. Search for PDF and select Microsoft Edge as the default.
- How to sign PDF for free
4. Disable Open PDF Externally
If the Edge browser keeps asking you to save the PDF file, you'll need to turn off a setting in Edge.
Step 1: open the Edge browser and click on the three dot icon in the upper right corner. Select Settings.
Step 2: do click on Cookies and site permissions.
3 pass : Scroll down and click on PDF documents.
Step 4: turn off the switch next to "Always open PDF files externally".
5 pass : Close the Edge browser and try to open the PDF file.
5. Update Edge
If the problem occurred suddenly, it could be due to a bug in the current version of Edge. To fix it, you will need to update the Edge browser. For this, click on the three-dot icon at the top in Edge. Select Help & Feedback> About Microsoft Edge.
Your browser will automatically start looking for an available update. If an update is available, you will be notified. In case it is already up to date, you will see that Microsoft Edge is up to date.
Suggestion: How to save a webpage as PDF on Microsoft Edge
6. Empty your browser cache
You should also clear your browser cache to see if it helps to open PDF files.
For that, follow these steps:
1 pass : Open Edge settings.
2 pass : click on “Privacy, research and services”.
3 pass : Click the “Choose what to clear” button next to Clear browsing data.
Step 4: Select the box next to Cached images and files. Deselect others. Click Clear Now. Restart the browser.
Suggestion: How to clear the cache in all browsers
7. Ripara Edge browser
The next solution is to use the built-in repair tool to fix browser problems. To do this, follow these steps:
Step 1: open the Settings on your Windows 10 computer. You can use the Windows key + I keyboard shortcut to open Settings. Click on App.
2 pass : Click Apps and Features.
Step 3: from the list of apps displayed, click Microsoft Edge. Then click Edit or Advanced Options. On the next screen, click Repair.
8. Reset Edge
Finally, you may have to take the hard step of resetting the Edge browser. This will reset various settings, such as search engine, pinned tabs, new tab page, and start page. Extensions will also be disabled along with clearing temporary data cookies and cache. Important things like favorites, saved passwords and it won't clear history.
To reset Edge, follow the steps:
Step 1: start Edge and open its Settings.
Step 2: do click Reset Settings followed by Reset Settings to Default Values.
Step 3: a confirmation pop-up will appear. Click Restore.
We hope that one of the solutions has made it easier for you to open PDF files in Microsoft Edge.
Further Reading:
- How to deal with Microsoft Edge not opening on Windows 10
- Microsoft Store does not open in Windows 11
- How to disable the Windows Store in Windows 8
- Windows 10 2004: Edge and Chrome can now use up to 27% less RAM
- How to save a webpage as PDF on Microsoft Edge