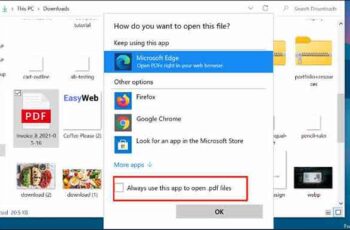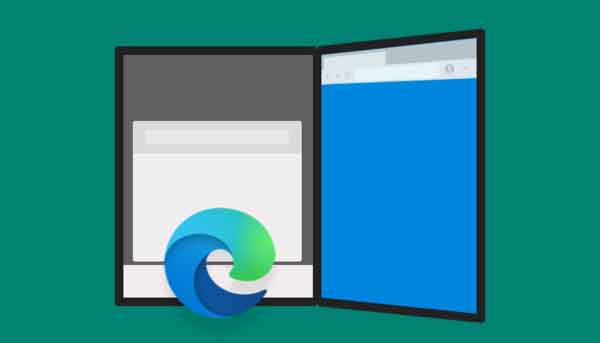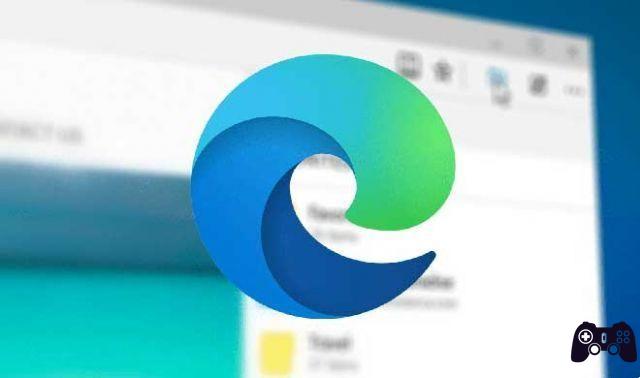
How to change search engine in Microsoft Edge Chromium? Microsoft Edge Chromium is much better than the old Edge browser. It's noticeably faster, renders sites correctly, and is a blast to navigate with. But if you've just migrated from Google Chrome or Firefox Quantum, you'll notice that the default search engine is set to Bing. We will show you how to change the search engine in Microsoft Edge Chromium.
Healthy competition between search engines is a good thing. But let's face it. Bing sucks when it comes to generating adequate search results. I find Google is much more adept at this. Or DuckDuckGo when it comes to preserving my privacy.
But regardless of your favorite search engine, Microsoft Edge Chromium doesn't make it easy to switch from Bing. For starters, the option to change the default search engine in the address bar is hidden, well hidden ...
Plus, there's also a huge Bing search bar that mirrors itself on your face every time you launch a new tab. But don't worry - let's see what you can do to change search engines for both the address bar and the new tabs.
Use the extension to replace the new Bing cards
The address bar in Microsoft Edge Chromium plays a huge role when it comes to searching. While the default search engine is set to Bing, you can change it to Google or any other search engine, as long as you know where to go in the browser's Settings panel.
- Open the Edge menu (click the three-dot icon in the upper right corner of the window), then click Settings.
- Click on Privacy and Services in the left navigation pane.
- Scroll down the Privacy and Services screen until the Services section is displayed. Below, click on the option labeled Address Bar.
- Do you want to make Google or Yahoo your default search engine? If so, use the drop-down menu next to Search engine used in the address bar, then select Google or Yahoo. If you want to use another search engine, move on to the next step.
- Click Manage Search Engines.
- Is the search engine you want to switch to on the Manage Search Engines screen? If so, go to step 8. If not, open a new tab.
- Visit the home page of the search engine you want to set as your default and run a search - it can be about anything. Let's say I want to switch to DuckDuckGo - I go to the DuckDuckGo homepage and run a query.
- Go back to the Settings tab - you should see the search engine listed inside. Click the three-dot icon next to the search engine, then click Make Default.
NOTE: you can also use the Add button (top right corner of the screen) to add the search engine directly. However, this requires typing in the search engine's search query URL, which can be quite difficult to understand.
And that's it to tweak the search engine in Microsoft Edge Chromium. Any search in the address bar you perform from now on is done via the search engine you just specified as the default.
- How to clear the cache of any browser
Change the search engine in Microsoft Edge Chromium replace tabs
Changing the default search engine of the address bar in Microsoft Edge Chromium does not change the huge Bing search bar that appears in the new tabs. And there's no way to change this behavior via the Edge Settings panel either. In short, you can't replace new tabs with other search engines or web pages by design.
However, I have come up with a workaround that you can use to get Microsoft Edge Chromium to open another page - our favorite search engine in this case - in place of the standard Edge tab every time you open one. But at the time of writing, I couldn't find a dedicated Edge extension that can replace new cards with other pages.
Thankfully, installing Chrome extensions in Edge is more than possible as both browsers rely on the same rendering engine.
- Open the Edge menu, then click Extensions.
- Turn on the switch next to Allow extensions from other stores - this option is located in the lower left corner of the screen. You can now install Chrome extensions in Microsoft Edge Chromium!
- Visit the Chrome Web Store. Look for the New Tab Redirect extension, then click Add to Chrome to install it. Install new card redirect
- Click Add Extension to complete the installation of the new card redirect.
- Click the Redirect New Tab extension icon next to the Microsoft Edge Chromium address bar, then click Extension Options.
- Enter the URL of the search engine home page, then click Save. Exit the tab later.
- Open a new tab and voila! You'll see the search engine appear instead of the default Edge tab.
It's not the perfect solution as you lose access to your shortcuts and other stuff in the default Edge tabs. But if you want a consistent search engine experience, then this should work.
NOTE: if you want to restore the default Edge cards, you need to disable the New Card Redirection extension. To do this, go to the Browser Extensions screen (Edge menu> Extensions), then turn off the option next to Redirect New Tab.
- How to delete cookies - All browsers
Further Reading:
- Edge Chromium vs Google Chrome: You should switch to Microsoft's new browser
- Microsoft Edge vs Google Chrome: Which Safari Alternative Is Better on Mac
- The 5 best alternatives to the Samsung Internet Browser for Android
- Microsoft Edge and Google Chrome: which is the best browser in 2022?
- 6 solutions for when Google Chrome automatically changes search engine to Bing