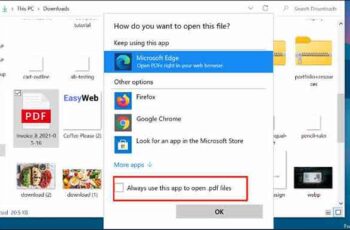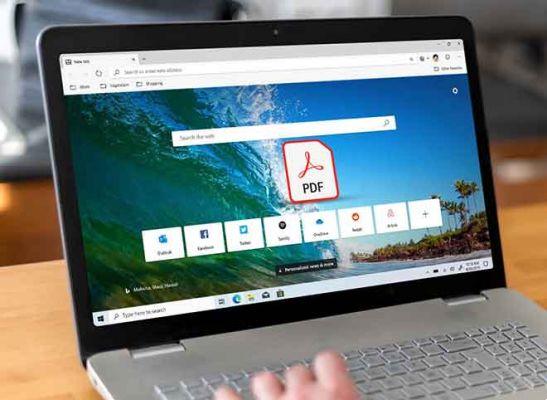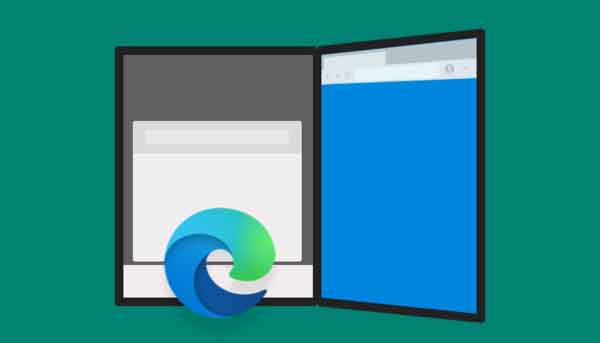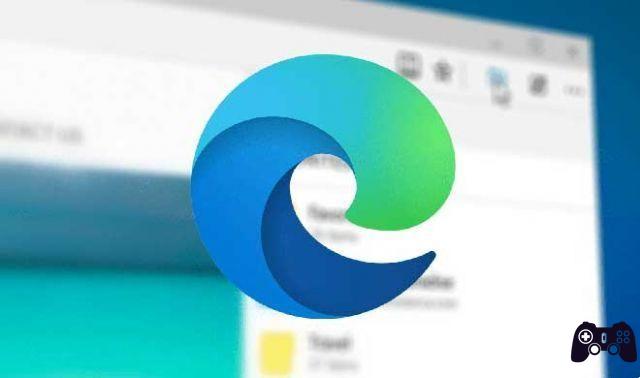
Como alterar o mecanismo de pesquisa no Microsoft Edge Chromium? O Microsoft Edge Chromium é muito melhor que o antigo navegador Edge. É visivelmente mais rápido, renderiza os sites corretamente e é ótimo para navegar. Mas se você acabou de migrar do Google Chrome ou Firefox Quantum, notará que o mecanismo de pesquisa padrão está definido como Bing. Mostraremos como alterar o mecanismo de pesquisa no Microsoft Edge Chromium.
A competição saudável entre os motores de busca é boa. Mas vamos encarar. O Bing é péssimo quando se trata de gerar resultados de pesquisa adequados. Acho que o Google é muito mais adepto a isso. Ou DuckDuckGo quando se trata de preservar minha privacidade.
Mas, independentemente do seu mecanismo de pesquisa favorito, o Microsoft Edge Chromium não facilita a mudança do Bing. Para começar, a opção de alterar o mecanismo de pesquisa padrão na barra de endereços está oculta, bem oculta ...
Além disso, há também uma enorme barra de pesquisa do Bing que se espelha em seu rosto toda vez que você inicia uma nova guia. Mas não se preocupe - vamos ver o que você pode fazer para alterar os mecanismos de pesquisa tanto para a barra de endereços quanto para as novas guias.
Use a extensão para substituir os novos cartões do Bing
A barra de endereços no Microsoft Edge Chromium desempenha um papel importante na pesquisa. Embora o mecanismo de pesquisa padrão esteja definido como Bing, você pode alterá-lo para o Google ou qualquer outro mecanismo de pesquisa, desde que saiba para onde ir no painel Configurações do navegador.
- Abra o menu Edge (clique no ícone de três pontos no canto superior direito da janela) e clique em Configurações.
- Clique em Privacidade e Serviços no painel de navegação esquerdo.
- Role para baixo na tela Privacidade e Serviços até que a seção Serviços seja exibida. Abaixo, clique na opção chamada Barra de endereços.
- Deseja tornar o Google ou o Yahoo seu mecanismo de pesquisa padrão? Nesse caso, use o menu suspenso ao lado de Mecanismo de pesquisa usado na barra de endereço e selecione Google ou Yahoo. Se você quiser usar outro mecanismo de pesquisa, vá para a próxima etapa.
- Clique em Gerenciar mecanismos de pesquisa.
- O mecanismo de pesquisa para o qual você deseja alternar está na tela Gerenciar mecanismos de pesquisa? Em caso afirmativo, vá para a etapa 8. Caso contrário, abra uma nova guia.
- Visite a página inicial do mecanismo de pesquisa que você deseja definir como padrão e faça uma pesquisa - pode ser sobre qualquer coisa. Digamos que eu queira mudar para o DuckDuckGo - vou para a página inicial do DuckDuckGo e executo uma consulta.
- Volte para a guia Configurações - você deve ver o mecanismo de pesquisa listado dentro. Clique no ícone de três pontos ao lado do mecanismo de pesquisa e clique em Tornar padrão.
NOTA: você também pode usar o botão Adicionar (canto superior direito da tela) para adicionar o mecanismo de pesquisa diretamente. No entanto, isso exige que você digite o URL de consulta de pesquisa do mecanismo de pesquisa, que pode ser bastante difícil de entender.
E é isso para ajustar o mecanismo de pesquisa no Microsoft Edge Chromium. Qualquer pesquisa na barra de endereços que você realizar a partir de agora é feita por meio do mecanismo de pesquisa que você acabou de especificar como padrão.
- Como limpar o cache de qualquer navegador
Alterar o mecanismo de pesquisa nas guias de substituição do Microsoft Edge Chromium
Alterar o mecanismo de pesquisa padrão da barra de endereços no Microsoft Edge Chromium não altera a enorme barra de pesquisa do Bing que aparece nas novas guias. E também não há como alterar esse comportamento por meio do painel Configurações de borda. Em suma, você não pode substituir novas guias por outros mecanismos de pesquisa ou páginas da web por design.
No entanto, criei uma solução alternativa que você pode usar para fazer com que o Microsoft Edge Chromium abra outra página - nosso mecanismo de pesquisa favorito neste caso - no lugar da guia Edge padrão toda vez que você abrir uma. Mas no momento em que escrevo, não consegui encontrar uma extensão Edge dedicada que possa substituir novos cartões por outras páginas.
Felizmente, a instalação de extensões do Chrome no Edge é mais do que possível, pois os dois navegadores contam com o mesmo mecanismo de renderização.
- Abra o menu Edge e clique em Extensões.
- Ative a chave ao lado de Permitir extensões de outras lojas - esta opção está localizada no canto inferior esquerdo da tela. Agora você pode instalar extensões do Chrome no Microsoft Edge Chromium!
- Visite a Chrome Web Store. Procure a extensão de redirecionamento de nova guia e clique em Adicionar ao Chrome para instalá-la. Instalar novo redirecionamento de cartão
- Clique em Adicionar extensão para concluir a instalação do novo redirecionamento de cartão.
- Clique no ícone de extensão Redirecionar Nova Guia ao lado da barra de endereços do Microsoft Edge Chromium e clique em Opções de Extensão.
- Insira o URL da página inicial do mecanismo de pesquisa e clique em Salvar. Saia da guia mais tarde.
- Abra uma nova aba e pronto! Você verá o mecanismo de pesquisa aparecer em vez da guia Edge padrão.
Não é a solução perfeita, pois você perde o acesso aos seus atalhos e outras coisas nas guias padrão do Edge. Mas se você deseja uma experiência consistente no mecanismo de pesquisa, isso deve funcionar.
NOTA: se você deseja restaurar os cartões Edge padrão, você precisa desabilitar a extensão New Card Redirection. Para fazer isso, vá para a tela Extensões do navegador (menu Borda > Extensões) e desative a opção ao lado de Redirecionar nova guia.
- Como excluir cookies - Todos os navegadores
Leitura:
- Edge Chromium vs Google Chrome: você deve mudar para o novo navegador da Microsoft
- Microsoft Edge vs Google Chrome: qual alternativa ao Safari é melhor no Mac
- As 5 melhores alternativas ao navegador de Internet Samsung para Android
- Microsoft Edge e Google Chrome: qual é o melhor navegador em 2022?
- 6 soluções para quando o Google Chrome muda automaticamente o motor de busca para o Bing