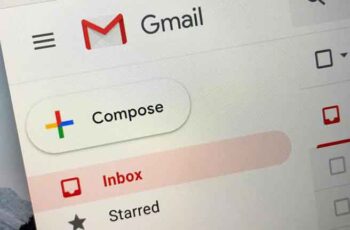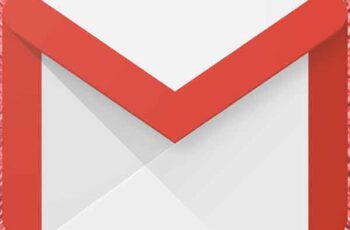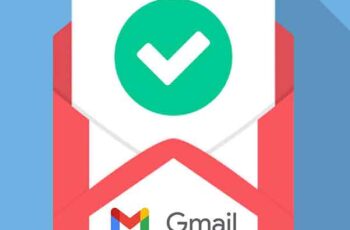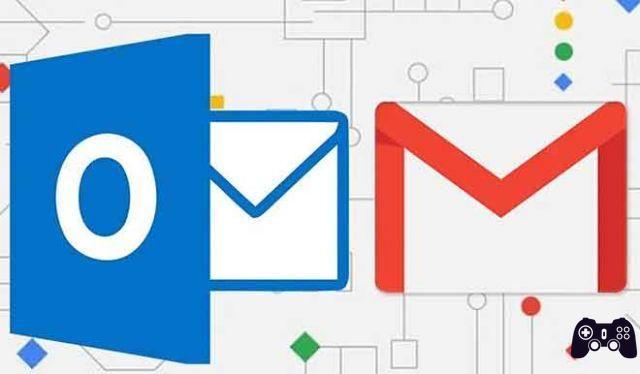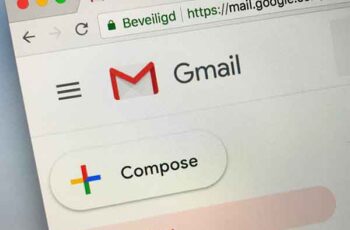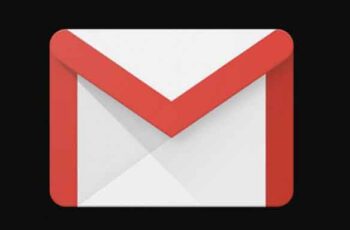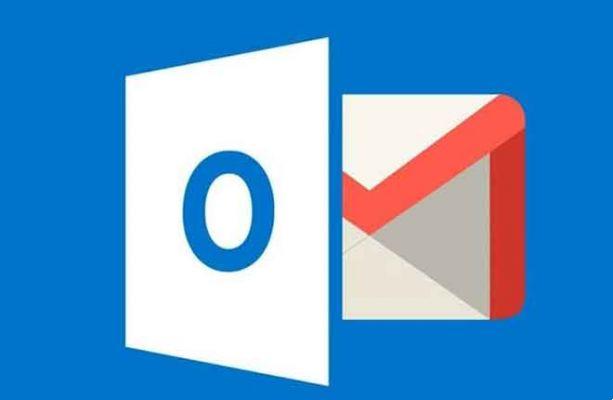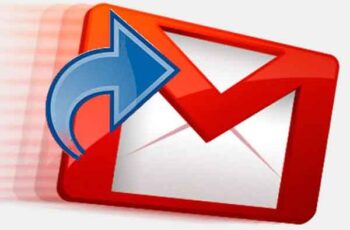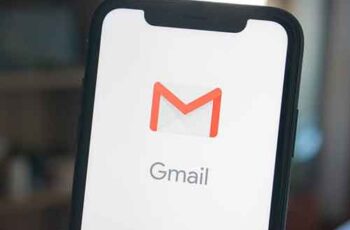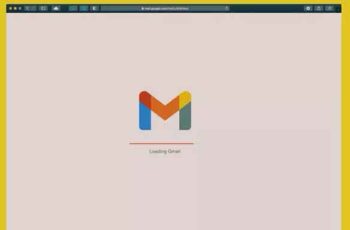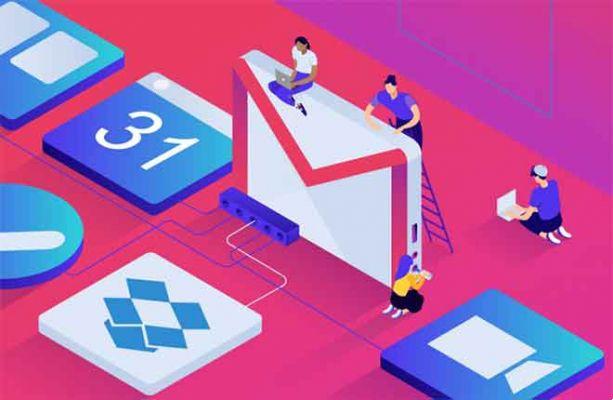Se você deseja alterar seu nome ou endereço de e-mail no Gmail, mostraremos como fazer isso facilmente. Há muitos motivos possíveis para você alterar seu endereço de e-mail ou nome no Gmail. Talvez você tenha criado seu endereço de e-mail no início da adolescência e lhe tenha dado um nome ridículo. Por outro lado, talvez você esteja apenas procurando uma mudança. Seja qual for o seu motivo particular, este artigo irá ajudá-lo com o processo.
Como criar um modelo no Gmail
Nome de e-mail e nome de usuário de e-mail
A maioria das pessoas assume que o nome do e-mail e o nome de usuário do e-mail são os mesmos. No entanto, este não é o caso. Seu nome de e-mail é o nome do remetente que aparece quando você envia um e-mail. Seu nome de usuário de e-mail, por outro lado, é seu endereço de e-mail. Seu nome de usuário do Gmail também é seu nome de usuário do Google por padrão.
Você pode acessar facilmente essas informações no Gmail tocando ou passando o mouse sobre sua foto de perfil. Alterar seu nome do Gmail é bastante simples, no entanto, alterar seu nome de usuário/endereço de e-mail pode ser um pouco complicado.
Como encaminhar um e-mail no Gmail
Como alterar o nome do seu e-mail
Por padrão, seu nome do Gmail e o nome da sua conta do Google são os mesmos. Se você quiser alterá-lo, poderá optar por alterar apenas seu nome do Gmail ou alterar o nome da sua conta do Google. Observe que alterar o nome da sua Conta do Google altera seu nome em todos os seus aplicativos do Google.
Como alterar apenas seu nome do Gmail
Você não pode alterar seu nome de e-mail no aplicativo para dispositivos móveis do Gmail, portanto, este guia orientará você pelo processo no site do navegador.
- Faça login na sua conta do Google digitando seu nome de usuário e senha.
- Clique no ícone em forma de engrenagem no canto superior direito da tela e selecione Ver todas as configurações.
- Clique na aba Conta e importação.
- Logo abaixo do cabeçalho Enviar e-mail como cabeçalho, clique no botão Editar informação.
- Digite o novo nome que você deseja que apareça nos e-mails, selecione o botão ao lado dele e clique no botão Salvar alterações.
Como alterar o nome da sua conta do Google
Alterar o nome da sua Conta do Google mudará seu nome do Gmail. Isso também mudará seu nome em todos os outros aplicativos do Google. Se você deseja continuar, veja como:
- Faça login na sua conta do Google.
- Clique na aba Informações pessoais na barra lateral esquerda.
- Na aba Informação básica, clique na guia Nomeie isso mostra o nome que você deseja alterar.
- Você pode alterar seu nome, seu sobrenome ou ambos. Em seguida, clique no botão ressalva.
Como arquivar e-mails no Gmail
Você pode alterar seu endereço/nome de usuário do Gmail?
Você não pode alterar seu nome de usuário ou endereço de e-mail existente do Google - o Google simplesmente não permite isso. No entanto, você pode criar uma nova conta e importar os dados da sua conta antiga para ela.
Como importar e-mail para um novo endereço
- Crie uma nova conta do Google e faça login nela.
- Clique no ícone de engrenagem no canto superior direito da tela e selecione Ver todas as configurações.
- Clique na aba Conta e importação.
- Então, em Importar e-mails e contatos, Clique no botão Importar e-mails e contatos.
- Uma nova janela aparecerá. Digite seu nome de usuário de e-mail antigo e clique no botão Continuando.
- A nova janela solicitará que você faça login em sua conta antiga. Acesse-o e clique no botão Continuando.
- Uma nova janela aparecerá solicitando que você escolha uma conta para continuar com o ShuttleCloud Migration. Escolha sua conta antiga. O Gmail ShuttleCloud Migration solicitará sua permissão para acessá-lo. Clique em permitir e feche a janela.
- Vá para a primeira janela pop-up e selecione as opções de importação para sua conta antiga. Você pode importar contatos, e-mails e todos os novos e-mails pelos próximos 30 dias da conta antiga para a nova.
- Quando o processo estiver concluído, uma mensagem será exibida. Clique no botão Ok, acesse sua nova conta do Gmail, atualize a página e pronto! Agora você pode ver os e-mails da sua conta antiga em uma pasta com o nome da sua conta antiga.
Como bloquear e-mails no Gmail
Altere facilmente o nome do seu e-mail no Gmail
Embora alterar seu nome de e-mail e nome de usuário de e-mail possa ser complicado, não é nada impossível. Se você apenas seguir este simples guia passo a passo, será mais fácil e muito menos confuso.
Leitura:
- Como editar e-mail no iPhone
- Como alterar sua senha do Gmail
- Como agendar o envio de um e-mail no Gmail
- Como bloquear e-mails no Gmail
- Como assinar um documento no iPhone