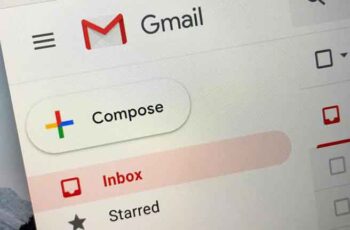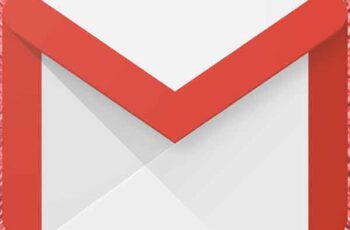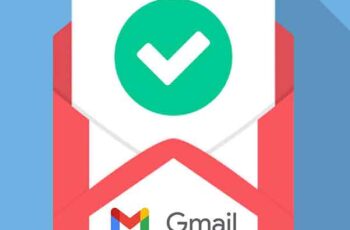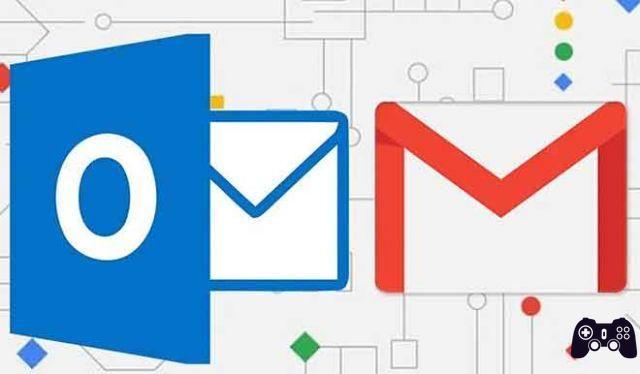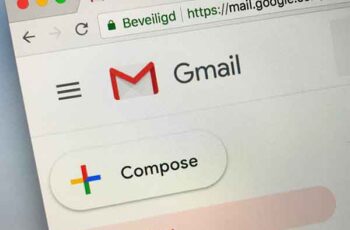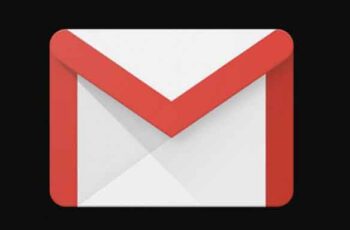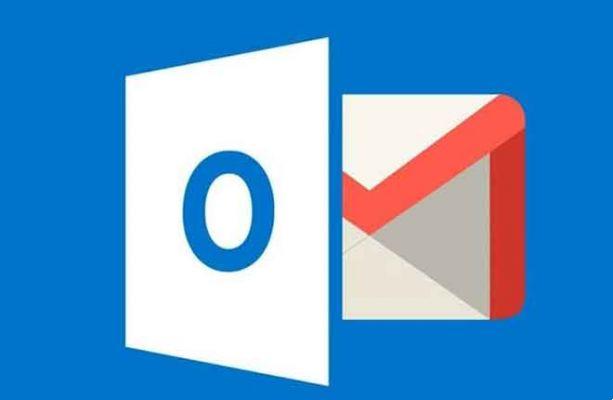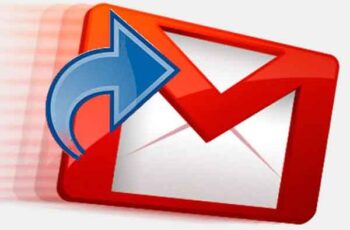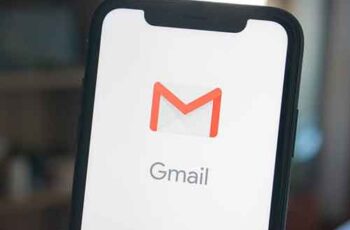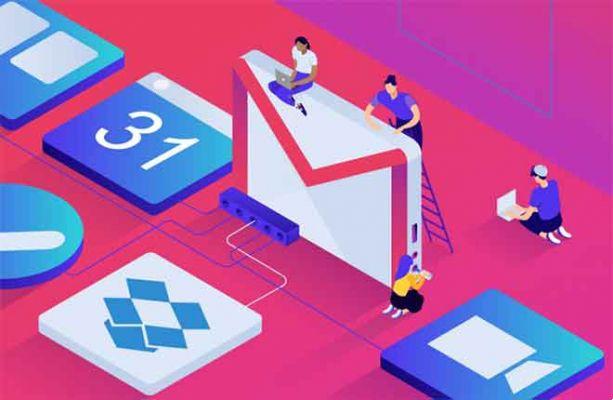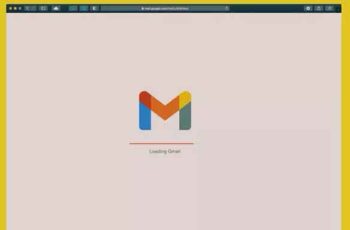
Como definir um e-mail padrão no Gmail? Pode não só ficar bastante monótono, mas também cansativo digitar o mesmo tipo de e-mail repetidamente. Copiar e colar também é um processo demorado. A criação de modelos específicos para tipos específicos de e-mails pode ajudar, por isso neste artigo explicamos como criar um modelo de e-mail no Gmail.
Os usuários podem criar e salvar até 50 modelos no Gmail. Eles também podem configurar filtros que enviam modelos automaticamente como resposta ao remetente. Aqui está um procedimento passo a passo para criar e usar um modelo de e-mail no Gmail.
Ativar modelos no Gmail
Por padrão, o Gmail desativa o recurso de modelos para os usuários. Você tem que habilitar o recurso e então ele aparecerá para você.
- Visite o Gmail na Web.
- Clique na engrenagem Configurações no canto superior direito.
- Abra Exibir todas as configurações.
- Clique na guia Avançado na guia superior.
- Habilite a opção Modelos.
- Role para baixo e selecione Salvar alterações.
Você está pronto para usar um modelo no Gmail. Vamos criar um. Devemos?
Criar modelos no Gmail
Agora que você ativou os modelos, é hora de criar um modelo no Gmail. Siga os passos abaixo.
- Na tela principal do Gmail, clique no menu de composição no canto superior esquerdo.
- Uma tela de composição do Gmail semelhante será aberta abaixo.
- Digite seu rascunho ou resposta genérica e, em vez de enviá-la, clique no menu de três pontos abaixo.
- Abra o menu Modelos.
- Selecione "Salvar rascunho como modelo".
- Clique em “Salvar como novo modelo” no menu a seguir.
- Dê um nome ao modelo e pressione o botão Salvar na parte inferior.
Você salvou o modelo no Gmail. Agora é a hora de usar o aplicativo.
Usar modelos no Gmail
Agora que você criou modelos no Gmail, é hora de vê-los em ação. Você pode criar quantos modelos de e-mail quiser e usá-los de acordo com a situação. Veja como você pode usar modelos no Gmail.
- Clique em Escrever na página inicial do Gmail.
- Ele abrirá o menu de composição no Gmail.
- Em vez de digitar as mensagens manualmente, você pode clicar no menu de três pontos e abrir os modelos.
- No menu Inserir modelo, selecione um modelo relevante que você deseja usar com e-mail.
- Você verá a mensagem salva no menu de composição do Gmail.
Você pode alterar a hora, o local e outros detalhes. Se o modelo de email já tiver uma assinatura adicionada, você precisará removê-la para evitar duplicação antes de enviar um email.
Como excluir um modelo no Gmail
Se você não precisar mais de um modelo do Gmail, poderá removê-lo facilmente da sua conta do Gmail. Veja como excluir um modelo no Gmail.
- Na página inicial do Gmail, selecione o menu de composição na parte superior.
- Clique no menu de três pontos e clique em Modelos.
- Selecione um modelo que você deseja remover.
- Você verá a opção Excluir modelo. Use-o e você não verá esse modelo do Gmail.
Desativar modelos no Gmail
A ativação de modelos não interromperá sua experiência no Gmail. Por algum motivo, se você não quiser usar modelos depois de algum tempo, poderá desativar facilmente a opção no menu de configurações do Gmail.
- Clique no ícone Configurações na página inicial do Gmail e abra Exibir todas as configurações.
- Vá para Opções Avançadas.
- Clique em Desativar no menu Avançado.
- Role para baixo até a parte inferior e pressione o botão Salvar alterações.
Volte para a página inicial do Gmail e você não verá mais os modelos da composição do Gmail.
Posso usar modelos do Gmail no celular?
Semelhante à assinatura do Gmail, os modelos que você cria na web do Gmail permanecem em sua conta do Gmail. Você não poderá usar os mesmos modelos do Gmail em aplicativos para dispositivos móveis. Você não pode nem criar ou gerenciar modelos no Gmail a partir do seu telefone.
Como encaminhar um e-mail no Gmail
Comece com os modelos no Gmail
Os modelos do Gmail são obrigatórios para usuários avançados. Você pode criar quantos modelos quiser e começar a responder às mensagens com estilo. Não exagere. Caso contrário, você ficará confuso sobre qual modelo usar em um cenário específico. Como você planeja usar modelos no Gmail? Compartilhe seus pensamentos nos comentários abaixo.
Leitura:
- Como alterar seu nome e endereço de e-mail no Gmail
- Como ativar o tema escuro do Gmail
- Como alterar sua senha do Gmail
- Como criar logotipos com o Adobe Spark
- Como criar pastas no Gmail