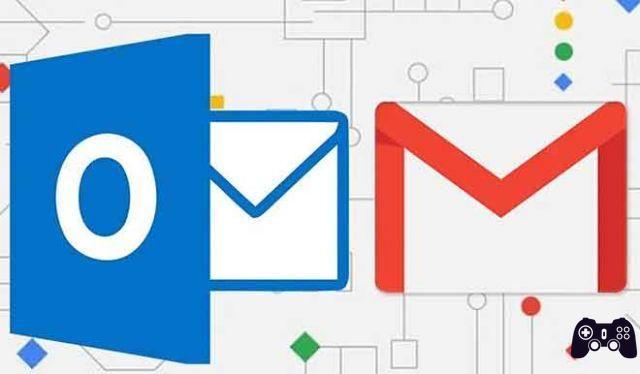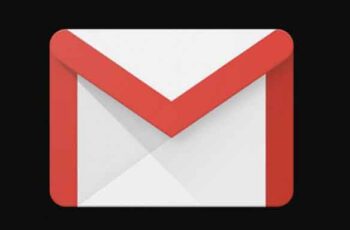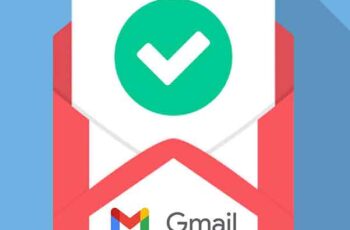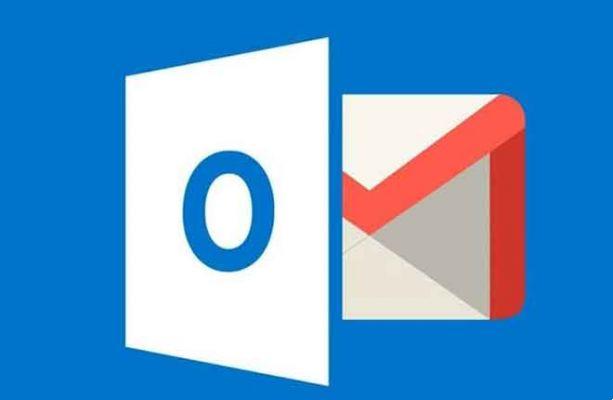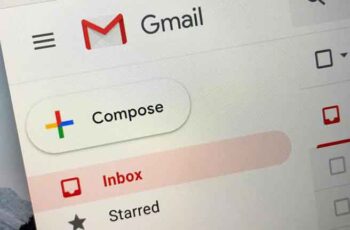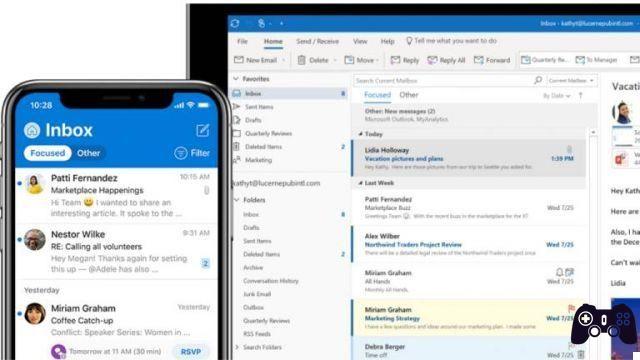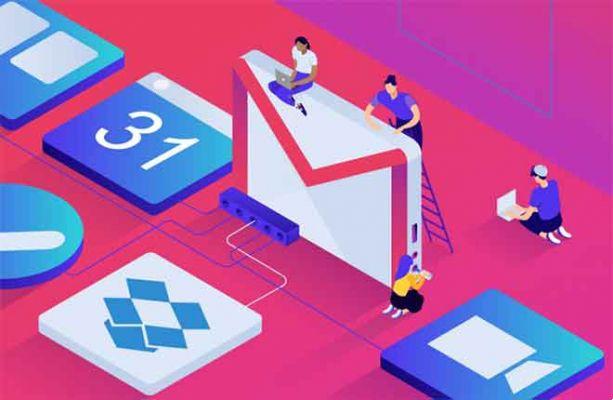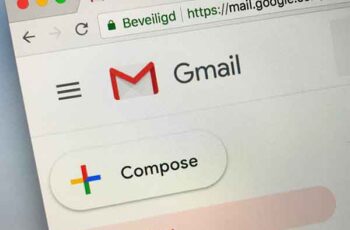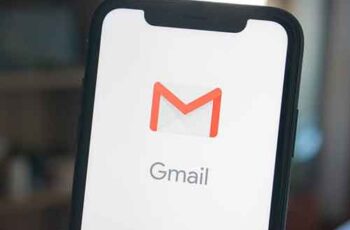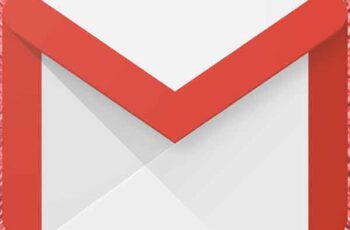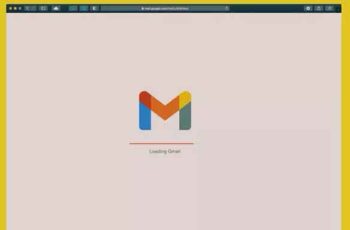
Comment définir un e-mail par défaut sur Gmail ? Cela peut non seulement devenir assez monotone, mais aussi fatiguant parfois de taper le même type d'e-mail encore et encore. Le copier-coller est également un processus qui prend du temps. La création de modèles spécifiques pour des types d'e-mails spécifiques peut aider, c'est pourquoi dans cet article, nous expliquons comment créer un modèle d'e-mail dans Gmail.
Les utilisateurs peuvent créer et enregistrer jusqu'à 50 modèles sur Gmail. Ils peuvent également configurer des filtres qui envoient automatiquement des modèles en réponse à l'expéditeur. Voici une procédure étape par étape pour créer et utiliser un modèle d'e-mail dans Gmail.
Activer les modèles dans Gmail
Par défaut, Gmail désactive la fonctionnalité de modèles pour les utilisateurs. Vous devez activer la fonctionnalité, puis elle apparaîtra pour vous.
- Accédez à Gmail sur le Web.
- Cliquez sur l'engrenage Paramètres dans le coin supérieur droit.
- Ouvrez Afficher tous les paramètres.
- Cliquez sur l'onglet Avancé dans l'onglet supérieur.
- Activez l'option Modèles.
- Faites défiler vers le bas et sélectionnez Enregistrer les modifications.
Vous êtes prêt à utiliser un modèle dans Gmail. Créons-en un. On y va?
Créer des modèles dans Gmail
Maintenant que vous avez activé les modèles, il est temps de créer un modèle dans Gmail. Suivez les étapes ci-dessous.
- Depuis l'écran principal de Gmail, cliquez sur le menu de composition dans le coin supérieur gauche.
- Un écran de composition Gmail similaire s'ouvrira ci-dessous.
- Tapez votre brouillon ou votre réponse générique et au lieu de la soumettre, cliquez sur le menu à trois points ci-dessous.
- Ouvrez le menu Modèles.
- Sélectionnez "Enregistrer le brouillon comme modèle".
- Cliquez sur "Enregistrer en tant que nouveau modèle" dans le menu suivant.
- Donnez un nom au modèle et appuyez sur le bouton Enregistrer en bas.
Vous avez enregistré avec succès le modèle dans Gmail. Il est maintenant temps d'utiliser l'application.
Utiliser des modèles dans Gmail
Maintenant que vous avez créé des modèles dans Gmail, il est temps de les voir en action. Vous pouvez créer autant de modèles d'e-mails que vous le souhaitez et les utiliser en fonction de la situation. Voici comment vous pouvez utiliser des modèles dans Gmail.
- Cliquez sur Rédiger sur la page d'accueil de Gmail.
- Cela ouvrira le menu de composition dans Gmail.
- Au lieu de taper des messages manuellement, vous pouvez cliquer sur le menu à trois points et ouvrir les modèles.
- Dans le menu Insérer un modèle, sélectionnez un modèle pertinent que vous souhaitez utiliser avec le courrier électronique.
- Vous verrez le message enregistré dans le menu de rédaction de Gmail.
Vous pouvez modifier l'heure, le lieu et d'autres détails. Si le modèle d'e-mail a déjà une signature ajoutée, vous devez la supprimer pour éviter la duplication avant d'envoyer un e-mail.
Comment supprimer un modèle dans Gmail
Si vous n'avez plus besoin d'un modèle Gmail, vous pouvez facilement le supprimer de votre compte Gmail. Voici comment supprimer un modèle dans Gmail.
- Depuis la page d'accueil de Gmail, sélectionnez le menu de composition en haut.
- Cliquez sur le menu à trois points et cliquez sur Modèles.
- Sélectionnez un modèle que vous souhaitez supprimer.
- Vous verrez l'option Supprimer le modèle. Utilisez-le et vous ne verrez pas ce modèle de Gmail.
Désactiver les modèles dans Gmail
L'activation des modèles n'interrompra pas votre expérience Gmail. Pour une raison quelconque, si vous ne souhaitez pas utiliser de modèles après un certain temps, vous pouvez facilement désactiver l'option dans le menu des paramètres de Gmail.
- Cliquez sur l'icône Paramètres sur la page d'accueil de Gmail et ouvrez Afficher tous les paramètres.
- Accédez aux options avancées.
- Cliquez sur Désactiver dans le menu Avancé.
- Faites défiler vers le bas et appuyez sur le bouton Enregistrer les modifications.
Revenez à la page d'accueil de Gmail et vous ne verrez plus les modèles de la composition Gmail.
Puis-je utiliser des modèles Gmail sur mobile ?
Semblable à la signature Gmail, les modèles que vous créez sur le Web Gmail restent dans votre compte Gmail. Vous ne pourrez pas utiliser les mêmes modèles Gmail sur les applications mobiles. Vous ne pouvez même pas créer ou gérer des modèles dans Gmail à partir de votre téléphone.
Comment transférer un e-mail sur Gmail
Premiers pas avec les modèles dans Gmail
Les modèles Gmail sont indispensables pour les utilisateurs expérimentés. Vous pouvez créer autant de modèles que vous le souhaitez et commencer à répondre aux messages avec style. N'en fais pas trop. Sinon, vous ne saurez plus quel modèle utiliser dans un scénario spécifique. Comment comptez-vous utiliser les modèles dans Gmail ? Partagez votre opinion dans les commentaires ci-dessous.
Pour aller plus loin:
- Comment changer votre nom et votre adresse e-mail dans Gmail
- Comment activer le thème sombre de Gmail
- Comment changer votre mot de passe Gmail
- Comment créer des logos avec Adobe Spark
- Comment créer des dossiers dans Gmail