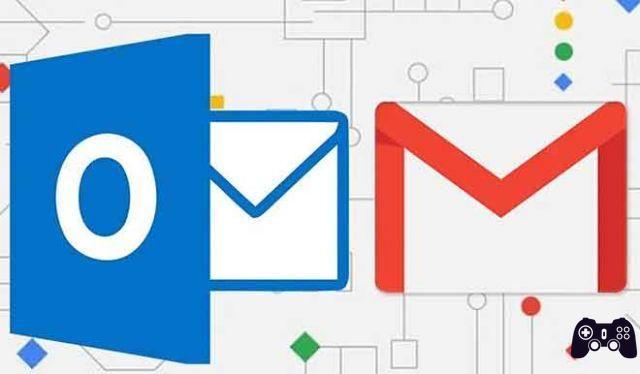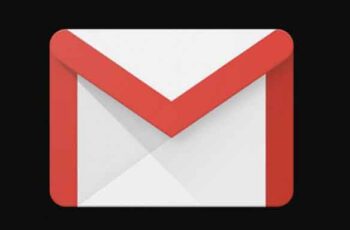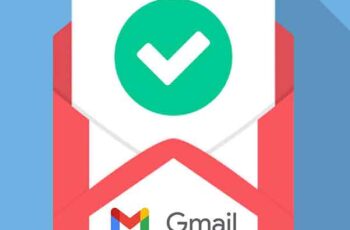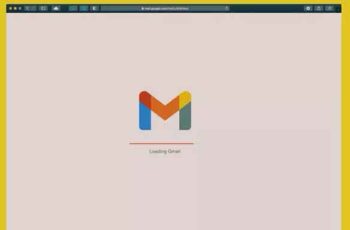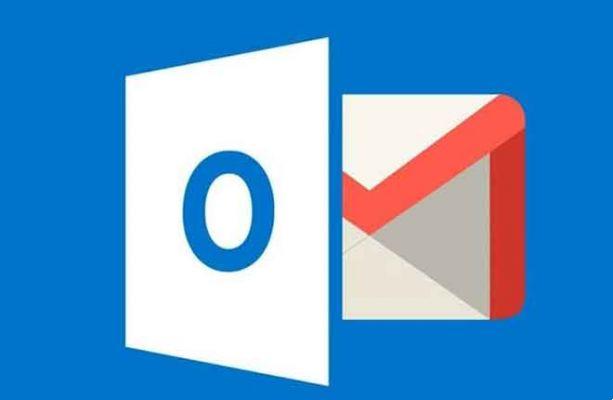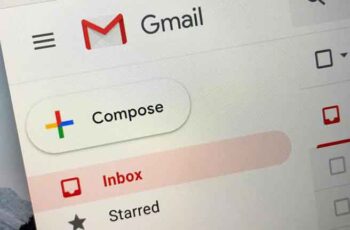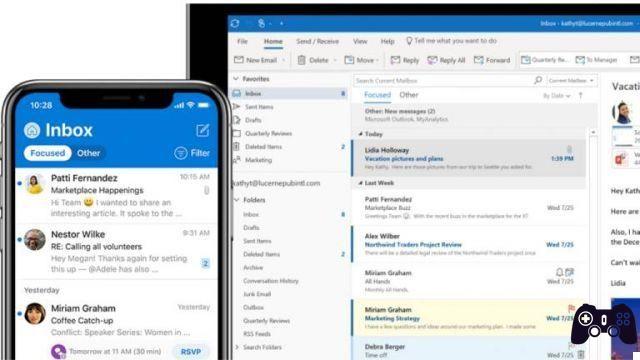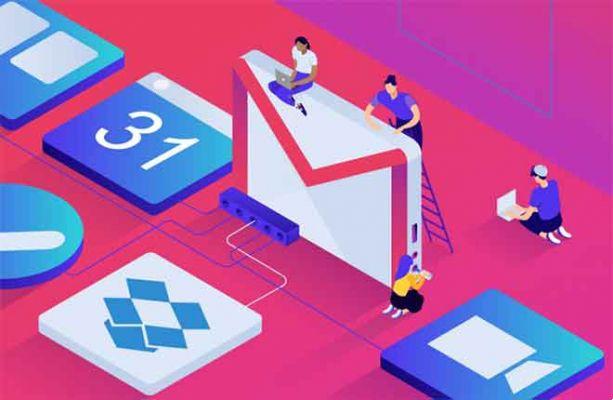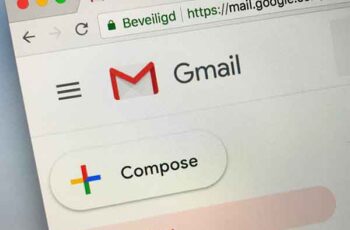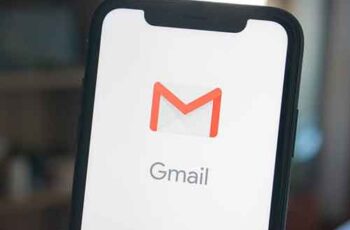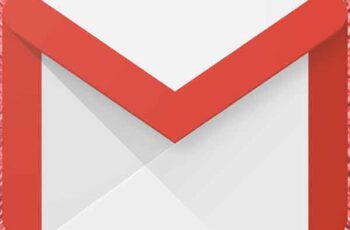Si vous souhaitez modifier votre nom ou votre adresse e-mail dans Gmail, nous vous montrerons comment le faire facilement. Il existe de nombreuses raisons possibles pour lesquelles vous pourriez vouloir modifier votre adresse e-mail ou votre nom dans Gmail. Peut-être avez-vous créé votre adresse e-mail au début de l'adolescence et lui avez donné un nom ridicule. D'un autre côté, peut-être cherchez-vous simplement un changement. Quelle que soit votre raison particulière, cet article vous aidera dans le processus.
Comment créer un modèle dans Gmail
Nom de messagerie et nom d'utilisateur de messagerie
La plupart des gens supposent que le nom de l'e-mail et le nom d'utilisateur de l'e-mail sont les mêmes. Cependant, ce n'est pas le cas. Votre nom d'e-mail est le nom de l'expéditeur qui apparaît lorsque vous envoyez un e-mail. Votre nom d'utilisateur de messagerie, en revanche, est votre adresse e-mail. Votre nom d'utilisateur Gmail est également votre nom d'utilisateur Google par défaut.
Vous pouvez facilement accéder à ces informations dans Gmail en appuyant ou en passant la souris sur votre photo de profil. Changer votre nom Gmail est assez simple, cependant, changer votre nom d'utilisateur / adresse e-mail peut être un peu délicat.
Comment transférer un e-mail sur Gmail
Comment changer votre adresse e-mail
Par défaut, votre nom Gmail et votre nom de compte Google sont identiques. Si vous souhaitez le modifier, vous pouvez choisir de modifier simplement votre nom Gmail ou de modifier le nom de votre compte Google. Notez que la modification du nom de votre compte Google modifie votre nom dans toutes vos applications Google.
Comment changer votre nom Gmail uniquement
Vous ne pouvez pas modifier votre adresse e-mail à partir de l'application mobile Gmail. Ce guide vous guidera donc tout au long du processus sur le site du navigateur.
- Connectez-vous à votre compte Google en saisissant votre nom d'utilisateur et votre mot de passe.
- Cliquez sur l'icône en forme de équipement dans le coin supérieur droit de l'écran et sélectionnez Voir tous les paramètres.
- Cliquez sur l'onglet Compte et importation.
- Juste sous l'en-tête Envoyer un e-mail en tant que en-tête, cliquez sur le bouton Modifier les informations.
- Entrez le nouveau nom que vous souhaitez voir apparaître dans les e-mails, sélectionnez le bouton à côté de celui-ci et cliquez sur le bouton Sauvegarder les modifications.
Comment changer le nom de votre compte Google
La modification du nom de votre compte Google modifiera votre nom Gmail. Cela modifiera également votre nom dans toutes les autres applications Google. Si vous souhaitez continuer, voici comment :
- Connectez-vous à votre compte Google.
- Cliquez sur l'onglet renseignements personnels dans la barre latérale gauche.
- Dans l'onglet informations de base, cliquez sur l'onglet Nomme ça affiche le nom que vous souhaitez modifier.
- Vous pouvez changer votre nom, votre prénom ou les deux. Cliquez ensuite sur le bouton Sauver.
Comment archiver des e-mails dans Gmail
Pouvez-vous changer votre adresse Gmail / nom d'utilisateur ?
Vous ne pouvez pas modifier votre nom d'utilisateur ou votre adresse e-mail Google existants ; Google ne l'autorise tout simplement pas. Cependant, vous pouvez créer un nouveau compte, puis y importer les données de votre ancien compte.
Comment importer des e-mails vers une nouvelle adresse
- Créez un nouveau compte Google et connectez-vous.
- Cliquez sur l'icône d'engrenage dans le coin supérieur droit de l'écran, puis sélectionnez Voir tous les paramètres.
- Cliquez sur l'onglet Compte et importation.
- Ainsi, dans Importer du courrier et des contacts, cliquez sur le bouton Importer du courrier et des contacts.
- Une nouvelle fenêtre apparaîtra. Tapez votre ancien nom d'utilisateur de messagerie et cliquez sur le bouton Continue.
- La nouvelle fenêtre vous demandera de vous connecter à votre ancien compte. Accédez-y, puis cliquez sur le bouton Continue.
- Une nouvelle fenêtre apparaîtra vous demandant de choisir un compte pour continuer avec ShuttleCloud Migration. Choisissez votre ancien compte. Gmail ShuttleCloud Migration vous demandera votre autorisation pour y accéder. cliquer sur permettre et fermez la fenêtre.
- Accédez à la première fenêtre contextuelle et sélectionnez les options d'importation pour votre ancien compte. Vous pouvez importer des contacts, des e-mails et tous les nouveaux e-mails des 30 prochains jours de l'ancien compte vers le nouveau compte.
- Lorsque le processus est terminé, un message s'affiche. Cliquez sur le bouton Ok, accédez à votre nouveau compte Gmail, actualisez la page et c'est tout ! Vous pouvez maintenant voir les e-mails de votre ancien compte dans un dossier avec votre ancien nom de compte.
Comment bloquer les e-mails sur Gmail
Modifiez facilement votre nom de messagerie dans Gmail
Bien que changer votre nom de messagerie et votre nom d'utilisateur de messagerie puisse être délicat, ce n'est pas impossible du tout. Si vous suivez simplement ce guide étape par étape simple, ce sera plus facile et beaucoup moins déroutant.
Pour aller plus loin:
- Comment modifier un e-mail sur iPhone
- Comment changer votre mot de passe Gmail
- Comment programmer l'envoi d'un e-mail dans Gmail
- Comment bloquer les e-mails sur Gmail
- Comment signer un document sur iPhone