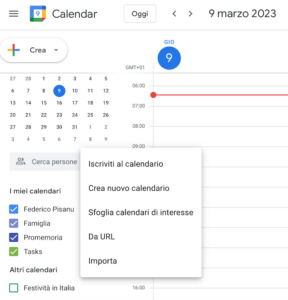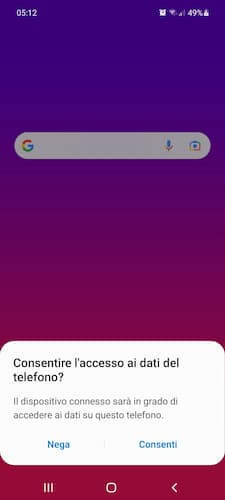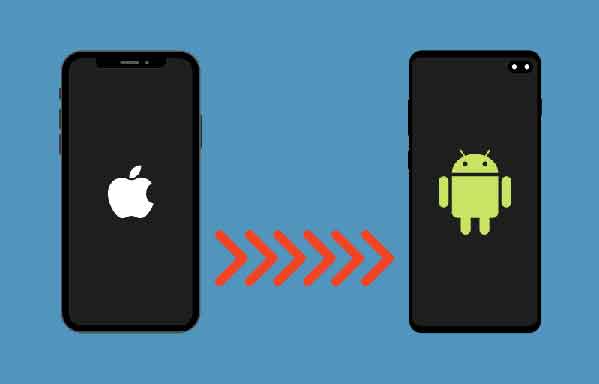La durée d'une vidéo que vous pouvez avoir pour votre projet de montage peut parfois sembler écrasante si vous avez beaucoup de médias à mettre dans votre chronologie en même temps. Une façon d'organiser les clips peut être d'utiliser ce qu'on appelle des séquences.
Dans Adobe Premiere Pro, les séquences sont des projets vidéo plus petits au sein du projet principal. C'est un moyen d'organiser des scènes dans des vidéos plus longues, de créer plusieurs « brouillons » de votre vidéo ou de conserver une série de vidéos liées au même endroit sans avoir à démarrer un tout nouveau projet.
Comment mettre une image derrière du texte - Microsoft Word
Les séquences peuvent sembler intimidantes, mais une fois que vous savez comment elles sont utilisées, elles peuvent être un excellent outil pour tout éditeur vidéo.
Comment créer une séquence
Créer une nouvelle séquence est facile une fois que vous avez ouvert votre projet Premiere et que vos vidéos sont prêtes à être diffusées. Voici comment créer une séquence.
- Accédez au panneau Projet de votre projet.
- Faites un clic droit, sélectionnez Nouvel article et choisissez par exemple. .
- Dans la fenêtre Nouvelle séquence, sélectionnez le préréglage qui correspond le mieux à la caméra que vous avez utilisée pour filmer la vidéo de votre projet. Sélectionner OK .
- La nouvelle séquence devrait apparaître dans le panneau de la chronologie. Vous pouvez ensuite ajouter de nouvelles vidéos à cette séquence.
Si vous n'êtes pas sûr du type de paramètres de séquence à choisir, vous pouvez en choisir un. Si le clip que vous ajoutez ne correspond pas, vous pouvez demander à Premiere d'ajuster les paramètres de séquence pour qu'ils correspondent automatiquement au clip.
Une autre façon de créer une séquence consiste à utiliser un clip que vous possédez et Premiere choisira les paramètres de séquence en fonction du clip.
- Recherchez le clip dont vous souhaitez créer une nouvelle séquence dans le panneau Projet.
- Cliquez et faites glisser le clip dans l'option Nouvel article .
- Une nouvelle séquence sera créée à l'aide des paramètres du clip.
Il s'agit d'un moyen simple et rapide de créer une nouvelle séquence avec des paramètres de séquence correspondant au clip. Parfois, cependant, vous souhaiterez peut-être conserver les mêmes paramètres de séquence lors de l'ajout d'un clip, et vous pouvez le faire en sélectionnant Conserver les paramètres existants lorsque vous voyez la fenêtre contextuelle.
Comment combiner des séquences
Si vous souhaitez regrouper toutes vos séquences dans une même chronologie, c'est également possible. Ceci est utile lorsque vous venez de terminer l'édition de vos séquences et que vous souhaitez les placer dans une séquence principale pour garder les choses organisées.
Ce processus s'appelle l'imbrication, car vous "imbriquez" essentiellement une séquence dans une autre pour les combiner sous forme de vidéo. Voici comment procéder :
- Assurez-vous d'avoir inséré et écrasé des séquences en tant qu'imbrications ou clips uniques activés dans la chronologie. Localisez ensuite la première séquence que vous souhaitez utiliser, sélectionnez-la, puis faites un clic droit dessus et choisissez Nest .
- Nommez la séquence, en gardant à l'esprit qu'il s'agira de la séquence dans laquelle les autres clips seront imbriqués.
- Allez à la séquence suivante que vous souhaitez imbriquer, faites un clic droit et sélectionnez Nid . Sélectionnez ensuite la séquence imbriquée et faites-la glisser dans la séquence principale.
- Lorsqu'une séquence est imbriquée, vous la verrez passer au vert. Lorsque vous double-cliquez sur une séquence imbriquée, la séquence d'origine apparaît et vous pouvez continuer l'édition à partir de là si vous le souhaitez.
Une fois toutes vos séquences combinées, il est beaucoup plus facile de lire toutes vos vidéos ou scènes en séquence, dans leur ensemble.
Comment modifier et supprimer des séquences
Si vous utilisez des séquences, il est également important de connaître les détails de leur modification. Vous pouvez, par exemple, vouloir modifier certains paramètres ou peut-être supprimer une séquence indésirable.
Montage de séquences
Pour modifier les aspects de vos séquences, accédez à la barre supérieure de Premiere et sélectionnez par exemple. . Vous verrez un menu déroulant d'options à modifier dans la séquence.
En haut, vous pouvez choisir Paramètres de séquence pour les modifier directement. Cela ne changera que les paramètres de séquence que vous avez sélectionnés, alors assurez-vous d'avoir sélectionné le bon avant d'entrer dans les paramètres et de les modifier.
Sous-séquences
Vous pouvez également créer des soi-disant sous-séquences, qui fonctionnent de manière très similaire aux séquences imbriquées. Ils ne modifieront en rien les clips de votre montage actuel et seront plutôt créés séparément dans le panneau Projet. Pour le faire:
- Recherchez le clip dans la timeline que vous souhaitez transformer en sous-séquence.
- Faites un clic droit dessus et sélectionnez Créer une sous-séquence
- La sous-séquence apparaîtra dans le panneau Projet.
Une séquence imbriquée prendra tous les clips de la séquence et les transformera en imbrication. Vous aurez juste besoin de double-cliquer sur le nid pour éditer à nouveau vos clips.
Supprimer une séquence
Si vous décidez que vous ne voulez plus une séquence sur la timeline, il est très facile de les supprimer.
- Sélectionnez tous les clips de la séquence et appuyez sur Retour arrière pour les supprimer.
- En haut de la timeline trouvez le titre de la séquence et cliquez sur le petit x à côté de cela. Cela devrait supprimer la séquence de la vue.
- Si vous avez imbriqué la séquence ailleurs, vous pouvez toujours double-cliquer dessus pour la rouvrir dans la chronologie.
- Pour supprimer une séquence imbriquée, sélectionnez-la dans la chronologie et appuyez sur Retour arrière.
Utilisation de séquences dans Adobe Premiere Pro
Une fois que vous avez appris à utiliser les séquences, elles peuvent constituer un outil très puissant pour votre flux de travail lorsque vous avez des projets longs et ardus. Il offre un excellent moyen d'organiser et vous aide à tout garder en ordre, sans avoir à créer de projets Premiere supplémentaires.
Pour aller plus loin:
- Comment utiliser Adobe Media Encoder : Guide du débutant
- Adobe Illustrator vs CorelDRAW : quel est le meilleur ?
- Comment créer et monter une image ISO avec Daemon Tools
- Comment créer des logos avec Adobe Spark
- Applications de montage vidéo pour iPhone, top 5