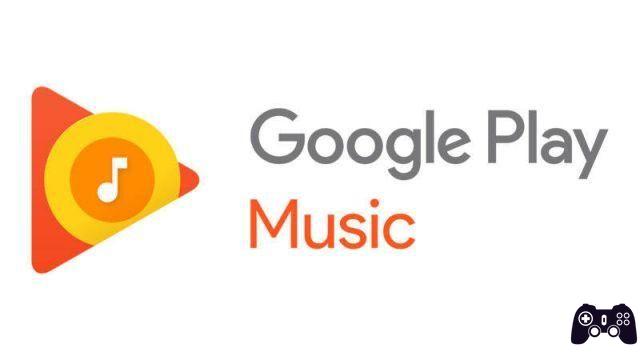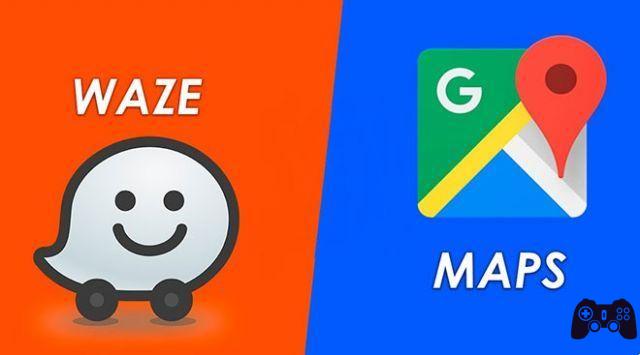A duração de um vídeo que você pode ter para seu projeto de edição às vezes pode parecer esmagadora se você tiver muitas mídias para colocar em sua linha do tempo de uma só vez. Uma maneira de organizar clipes pode ser usar as chamadas sequências.
No Adobe Premiere Pro, as sequências são projetos de vídeo menores dentro do projeto principal. Essa é uma forma de organizar cenas em vídeos mais longos, criar vários “rascunhos” do seu vídeo ou manter uma série de vídeos vinculados em um só lugar sem precisar iniciar um projeto totalmente novo.
Como colocar uma imagem atrás do texto - Microsoft Word
As sequências podem parecer assustadoras, mas uma vez que você saiba como elas são usadas, elas podem ser uma ótima ferramenta para qualquer editor de vídeo.
Como criar uma sequência
Criar uma nova sequência é fácil quando você abre seu projeto Premiere e seus vídeos estão prontos. Veja como criar uma sequência.
- Vá para o painel Projeto em seu projeto.
- Clique com o botão direito do mouse, selecione Novo item e escolha Seqüência .
- Na janela Nova sequência, selecione a predefinição que mais se aproxima da câmera usada para gravar o vídeo em seu projeto. Selecionar OK .
- A nova sequência deve aparecer no painel da linha do tempo. Você pode então adicionar novos vídeos a esta sequência.
Se você não tiver certeza de qual tipo de configuração de sequência escolher, poderá escolher qualquer uma. Se o clipe adicionado não corresponder, você pode fazer com que o Premiere ajuste as configurações de sequência para corresponder automaticamente ao clipe.
Outra maneira de criar uma sequência é usar um clipe que você possui e o Premiere escolherá as configurações de sequência com base no clipe.
- Encontre o clipe que você deseja criar uma nova sequência no painel Projeto.
- Clique e arraste o clipe para a opção Novo item .
- Uma nova sequência será criada usando as configurações de clipe.
Essa é uma maneira rápida e fácil de criar uma nova sequência com configurações de sequência correspondentes ao clipe. Às vezes, no entanto, você pode querer manter as mesmas configurações de sequência ao adicionar um clipe, e você pode fazer isso selecionando Manter as configurações existentes quando você vê a janela pop-up.
Como combinar sequências
Se você quiser juntar todas as suas sequências em uma linha do tempo, isso também é possível. Isso é útil quando você acabou de editar suas sequências e deseja colocá-las em uma sequência principal para manter as coisas organizadas.
Esse processo é chamado de aninhamento, pois você está essencialmente "aninhando" uma sequência em outra para combiná-las como um vídeo. Aqui está como fazê-lo:
- Certifique-se de ter inserido e substituído sequências como aninhamentos ou clipes únicos habilitados na linha do tempo. Em seguida, localize a primeira sequência que deseja usar, selecione-a, clique com o botão direito do mouse e escolha Nest .
- Nomeie a sequência, tendo em mente que esta será a sequência na qual os outros clipes serão aninhados.
- Vá para a próxima sequência que você deseja aninhar, clique com o botão direito e selecione Ninho . Em seguida, selecione a sequência aninhada e arraste-a para a sequência principal.
- Quando uma sequência é aninhada, você a verá mudar para verde. Ao clicar duas vezes em uma sequência aninhada, a sequência original aparecerá e você poderá continuar editando a partir daí, se desejar.
Depois que todas as suas sequências forem combinadas, é muito mais fácil reproduzir todos os seus vídeos ou cenas em sequência, como um todo.
Como editar e excluir sequências
Se você estiver usando sequências, também é importante conhecer os detalhes de sua modificação. Você pode, por exemplo, querer alterar algumas das configurações ou talvez excluir uma sequência indesejada.
Editando sequências
Para alterar aspectos de suas sequências, vá para a barra superior no Premiere e selecione Seqüência . Você verá um menu suspenso de opções para alterar na sequência.
No topo, você pode escolher Configurações de sequência para editá-los diretamente. Isso só alterará as configurações de sequência que você selecionou, portanto, certifique-se de selecionar a correta antes de entrar nas configurações e alterá-las.
Subsequências
Você também pode criar as chamadas subsequências, que funcionam de maneira muito semelhante às sequências aninhadas. Eles não alterarão os clipes em sua linha de tempo real de forma alguma e, em vez disso, serão criados separadamente no painel Projeto. Para fazê-lo:
- Encontre o clipe na linha do tempo que você deseja transformar em uma subsequência.
- Clique com o botão direito do mouse e selecione Criar subsequência
- A subsequência aparecerá no painel Projeto.
Uma sequência aninhada pegará todos os clipes da sequência e a transformará em um aninhamento. Você só precisará clicar duas vezes no ninho para editar seus clipes novamente.
Apagando uma sequência
Se você decidir que não deseja mais uma sequência na linha do tempo, é muito fácil excluí-la.
- Selecione todos os clipes na sequência e pressione Retrocesso para excluí-los.
- Na parte superior da linha do tempo, encontre o título da sequência e clique no pequeno x próximo a. Isso deve remover a sequência da exibição.
- Se você aninhar a sequência em outro lugar, ainda pode clicar duas vezes nela para reabri-la na linha do tempo.
- Para excluir uma sequência aninhada, selecione-a na linha do tempo e pressione Retrocesso.
Usando sequências no Adobe Premiere Pro
Depois de aprender a usar sequências, elas podem atuar como uma ferramenta muito poderosa para o seu fluxo de trabalho quando você tem projetos longos e árduos. Ele fornece uma ótima maneira de organizar e ajuda você a manter tudo organizado, sem precisar criar projetos Premiere adicionais.
Leitura:
- Como usar o Adobe Media Encoder: um guia para iniciantes
- Adobe Illustrator vs. CorelDRAW: Qual é o melhor?
- Como criar e montar uma imagem ISO com Daemon Tools
- Como criar logotipos com o Adobe Spark
- Aplicativos de edição de vídeo para iPhone, top 5