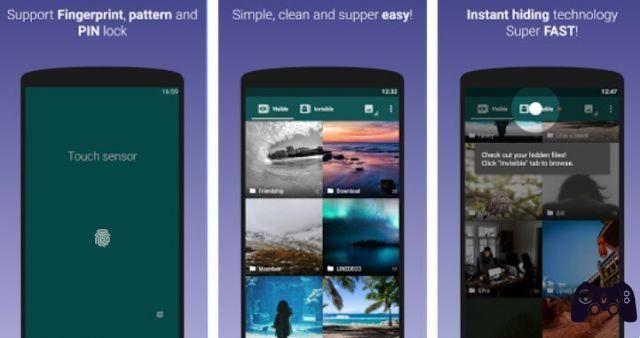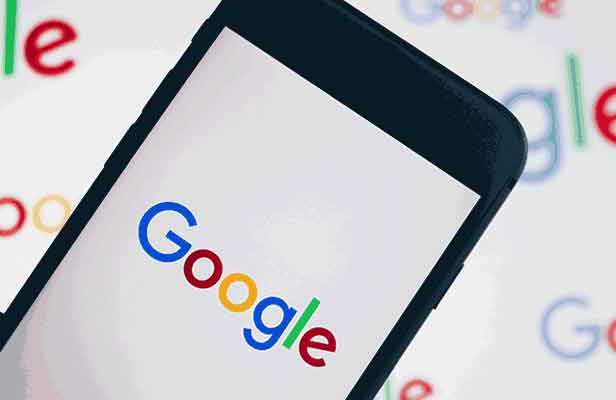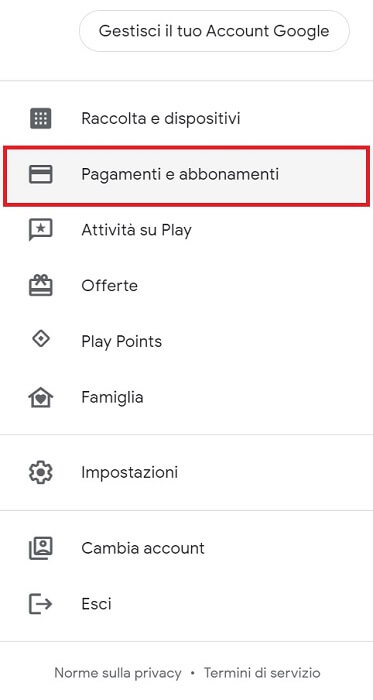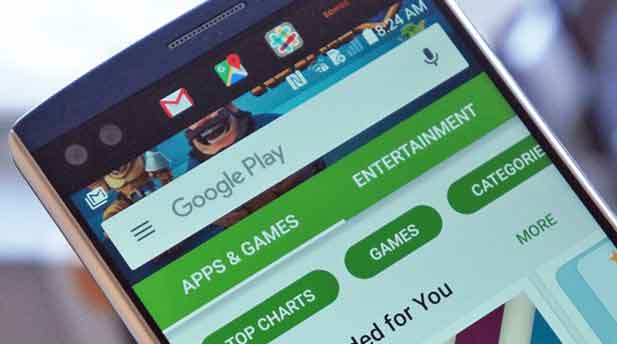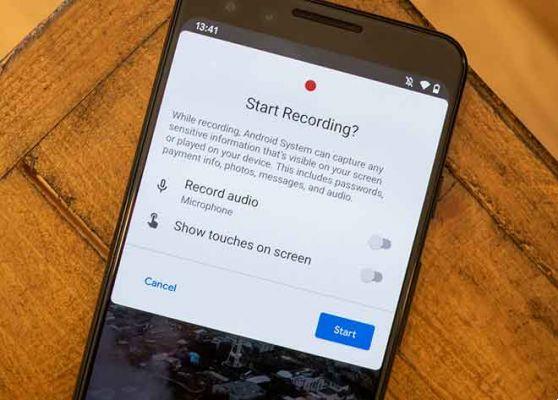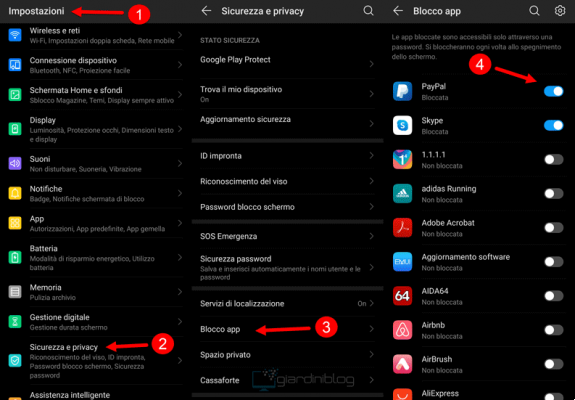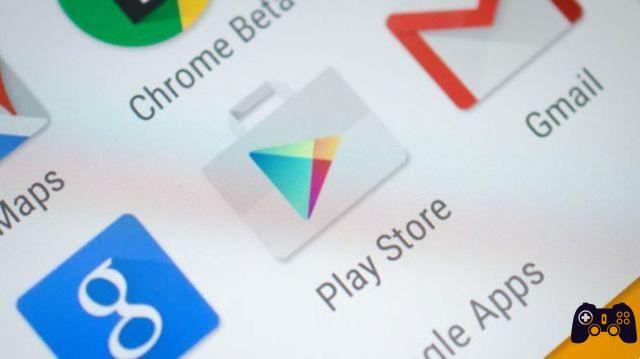La duración de un video que puede tener para su proyecto de edición a veces puede parecer abrumador si tiene una gran cantidad de medios para poner en su línea de tiempo al mismo tiempo. Una forma de organizar los clips puede ser utilizar las llamadas secuencias.
En Adobe Premiere Pro, las secuencias son proyectos de video más pequeños dentro del proyecto principal. Esta es una forma de organizar escenas en videos más largos, crear varios "borradores" de su video o mantener una serie de videos vinculados en un solo lugar sin tener que comenzar un proyecto completamente nuevo.
Cómo poner una imagen detrás del texto - Microsoft Word
Las secuencias pueden parecer abrumadoras, pero una vez que sepa cómo se usan, pueden ser una gran herramienta para cualquier editor de video.
Cómo crear una secuencia
Crear una nueva secuencia es fácil una vez que haya abierto su proyecto de Premiere y sus videos estén listos para funcionar. Aquí se explica cómo crear una secuencia.
- Vaya al panel Proyecto en su proyecto.
- Haga clic derecho, seleccione Nuevo artículo y seleccione por ejemplo. .
- En la ventana Nueva secuencia, seleccione el ajuste preestablecido que más se asemeje a la cámara que usó para grabar el video en su proyecto. Seleccione OK .
- La nueva secuencia debería aparecer en el panel de línea de tiempo. Luego puede agregar nuevos videos a esta secuencia.
Si no está seguro de qué tipo de configuración de secuencia elegir, puede elegir cualquiera. Si el clip que agrega no coincide, puede hacer que Premiere ajuste la configuración de la secuencia para que coincida automáticamente con el clip.
Otra forma de crear una secuencia es utilizar un clip de su propiedad y Premiere elegirá la configuración de la secuencia en función del clip.
- Busque el clip que desea crear una nueva secuencia dentro del panel Proyecto.
- Haga clic y arrastre el clip a la opción Nuevo artículo .
- Se creará una nueva secuencia usando la configuración del clip.
Esta es una manera rápida y fácil de crear una nueva secuencia con ajustes de secuencia que coincidan con el clip. A veces, sin embargo, es posible que desee mantener la misma configuración de secuencia al agregar un clip, y puede hacerlo seleccionando Mantener la configuración existente cuando vea la ventana emergente.
Cómo combinar secuencias
Si desea poner todas sus secuencias juntas en una línea de tiempo, esto también es posible. Esto es útil cuando acaba de terminar de editar sus secuencias y quiere ponerlas en una secuencia principal para mantener las cosas organizadas.
Este proceso se denomina anidamiento, ya que esencialmente está "anidando" una secuencia en otra para combinarlas como un video. Aquí está cómo hacerlo:
- Asegúrese de haber insertado y sobrescrito secuencias como nidos o clips individuales habilitados en la línea de tiempo. Luego ubique la primera secuencia que desea usar, selecciónela, luego haga clic derecho sobre ella y elija Nest .
- Asigne un nombre a la secuencia, teniendo en cuenta que esta será la secuencia en la que se anidarán los otros clips.
- Vaya a la siguiente secuencia que desea anidar, haga clic derecho y seleccione Nido . Luego seleccione la secuencia anidada y arrástrela a la secuencia principal.
- Cuando se anida una secuencia, verá que cambia a verde. Cuando haga doble clic en una secuencia anidada, aparecerá la secuencia original y podrá continuar editando desde allí si lo desea.
Una vez que se hayan combinado todas sus secuencias, es mucho más fácil reproducir todos sus videos o escenas en secuencia, como un todo.
Cómo editar y eliminar secuencias
Si está utilizando secuencias, también es importante conocer los detalles de su modificación. Es posible que, por ejemplo, desee cambiar algunas de las configuraciones o tal vez eliminar una secuencia no deseada.
Edición de secuencias
Para cambiar aspectos de sus secuencias, vaya a la barra superior en Premiere y seleccione por ejemplo. . Verá un menú desplegable de opciones para cambiar en la secuencia.
En la parte superior, puede elegir Ajustes de secuencia para editarlos directamente. Esto solo cambiará la configuración de secuencia que haya seleccionado, así que asegúrese de haber seleccionado la correcta antes de ingresar a la configuración y cambiarla.
Subsecuencias
También puede crear las llamadas subsecuencias, que funcionan de manera muy similar a las secuencias anidadas. No cambiarán los clips en su línea de tiempo real de ninguna manera y, en su lugar, se crearán por separado en el panel Proyecto. Para hacerlo:
- Busque el clip en la línea de tiempo que desea convertir en una subsecuencia.
- Haga clic derecho sobre él y seleccione Crear subsecuencia
- La subsecuencia aparecerá en el panel Proyecto.
Una secuencia anidada tomará todos los clips de la secuencia y los convertirá en un nido. Solo tendrá que hacer doble clic en el nido para editar sus clips nuevamente.
Eliminación de una secuencia
Si decide que ya no quiere una secuencia en la línea de tiempo, es muy fácil eliminarla.
- Seleccione todos los clips dentro de la secuencia y presione Retroceso para eliminarlos.
- En la parte superior de la línea de tiempo, busque el título de la secuencia y haga clic en el pequeño x junto a él. Esto debería eliminar la secuencia de la vista.
- Si ha anidado la secuencia en otro lugar, aún puede hacer doble clic en ella para volver a abrirla en la línea de tiempo.
- Para eliminar una secuencia anidada, selecciónela en la línea de tiempo y presione Retroceso.
Uso de secuencias en Adobe Premiere Pro
Una vez que haya aprendido a usar secuencias, pueden actuar como una herramienta muy poderosa para su flujo de trabajo cuando tenga proyectos largos y arduos. Proporciona un excelente método de organización y lo ayuda a mantener todo ordenado, sin tener que crear proyectos de Premiere adicionales.
Para leer más:
- Cómo usar Adobe Media Encoder: una guía para principiantes
- Adobe Illustrator vs. CorelDRAW: ¿Cuál es mejor?
- Cómo crear y montar una imagen ISO con Daemon Tools
- Cómo crear logotipos con Adobe Spark
- Aplicaciones de edición de video para iPhone, top 5