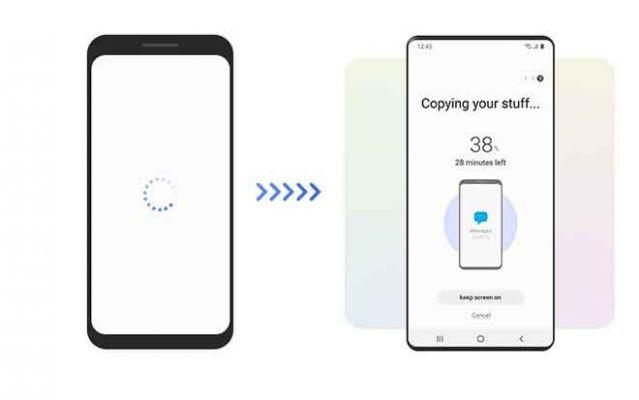
Transférer des contacts de l'iPhone vers Android n'est plus une tâche difficile. Les contacts peuvent être facilement déplacés de l'iPhone vers Android en créant un fichier Variant Call Format (VCF). Ceci est possible avec l'aide de la version Web d'iCloud sur PC. Puisque vous n'avez pas d'ordinateur à portée de main, nous allons vous expliquer d'autres méthodes pour transférer des contacts vers Android depuis un iPhone sans PC dans ce post.
Le problème avec l'iPhone est qu'il ne vous permet pas de créer des fichiers VCF pour tous vos contacts téléphoniques. Vous pouvez créer une carte VCF pour des contacts individuels mais pas pour tous. Transférer tous les contacts individuellement est fastidieux.
Vous aurez donc besoin d'applications tierces pour créer un fichier VCF sur l'iPhone lui-même. Mais il existe également une autre méthode simple qui vous aidera à transférer des contacts de l'iPhone vers Android sans ordinateur.
1. Utilisez Google Drive pour transférer des contacts de l'iPhone vers Android
L'application Google Drive iOS offre une capacité unique de sauvegarder les données de votre iPhone sur votre compte Google. Vous pouvez sauvegarder vos photos, votre calendrier et vos contacts.
Lorsque vous activez la fonction de sauvegarde de Google Drive, vos contacts Apple seront enregistrés dans votre compte Google. Il vous suffit d'ajouter le même compte Google sur votre téléphone Android et d'activer la fonction de synchronisation.
Les contacts apparaîtront automatiquement sur votre téléphone Android. Vous pouvez également les consulter sur contacts.google.com.
REMARQUE: Google Drive sauvegarde les contacts Apple et les fusionne avec Google Contacts.
Voici les étapes en détail :
- Installez l'application Google Drive sur votre iPhone. Télécharger Google Drive
- Lancez l'application Google Drive et ouvrez la barre latérale gauche. Appuyez sur Paramètres.
- Appuyez sur Sauvegarder.
- Appuyez sur Contacts. Sur l'écran suivant, activez le commutateur à côté de Sauvegarder dans les contacts Google.
- Revenez en arrière et appuyez sur Événements du calendrier et Photos et vidéos. Désactivez les commutateurs dans ces paramètres. Appuyez sur Démarrer la sauvegarde. Attendez que la sauvegarde soit terminée.
- Sur votre téléphone Android, accédez à Paramètres> Comptes. Appuyez sur Ajouter un compte et ajoutez le même compte Google dans lequel vous avez créé une sauvegarde de vos contacts.
- Généralement, vos contacts se synchronisent automatiquement et s'affichent sur votre téléphone Android. Sinon, appuyez sur votre compte Google dans Paramètres> Comptes sur votre téléphone Android. Appuyez sur Synchroniser le compte.
- Activez le commutateur à côté de Contacts. C'est tout. Ouvrez l'application Contacts et vous verrez vos contacts Apple dans un moment.
Observation: il s'agit d'un processus unique pour transférer des contacts de l'iPhone vers Android. La méthode ci-dessus ne gardera pas vos contacts Apple synchronisés sur Android. Pour cela, vous devrez ajouter un compte Google dans Paramètres iPhone > Contacts > Comptes. Activez ensuite les contacts dans le compte Gmail.
2. Utilisez des applications tierces pour déplacer en masse des contacts de l'iPhone vers Android sans PC
Si la méthode ci-dessus ne fonctionne pas ou si vous rencontrez des problèmes, vous devez utiliser l'une des trois applications ci-dessous pour transférer des contacts.
1. Sauvegarde de mes contacts
Cette application crée un fichier VCF des contacts stockés sur votre téléphone et vous permet de vous l'envoyer par e-mail. Téléchargez ensuite le fichier sur votre téléphone Android et importez-le dans vos contacts.
Voici les étapes pour déplacer des contacts de l'iPhone vers Android à l'aide de l'application Mes contacts de sauvegarde :
- Installez l'application My Contact Backup depuis l'App Store sur votre iPhone. Télécharger la sauvegarde de mes contacts
- Ouvrez l'application et il vous sera demandé d'accorder la permission à vos contacts. Appuyez sur OK.
- Appuyez sur le bouton Sauvegarder sur l'écran qui s'ouvre.
- Appuyez sur E-mail et saisissez l'adresse à laquelle vous souhaitez envoyer le fichier par e-mail. Autrement dit, entrez l'e-mail que vous utilisez sur votre téléphone Android et envoyez l'e-mail. Le fichier VCF sera automatiquement joint à l'e-mail.
- Ouvrez l'e-mail sur votre téléphone Android et appuyez sur le bouton de téléchargement pour le télécharger sur votre téléphone. Le fichier sera enregistré sur votre téléphone.
Importer des contacts d'un fichier VCF vers un téléphone Android
Ouvrez l'application Contacts sur votre téléphone Android. Les étapes peuvent varier pour différentes applications Contacts. Prenons l'exemple de l'application Contacts de Google. Dans l'application Google Contacts, appuyez sur l'icône à trois barres en haut. Sélectionnez Paramètres.
Faites défiler vers le bas et appuyez sur Importer. Sélectionnez le fichier VCF. Il vous sera demandé d'ouvrir le fichier VCF à partir duquel vous souhaitez importer des contacts. Accédez au fichier que vous avez téléchargé. Les contacts iPhone seront importés sur votre téléphone Android.
Suggestion: pour les téléphones Samsung, ouvrez l'application Contacts et appuyez sur l'icône à trois barres. Sélectionnez Gérer les contacts suivi de Importer ou Exporter des contacts. Choisissez Importer et sélectionnez le fichier VCF qui a été envoyé depuis l'iPhone.
2. Partage et exportation des sauvegardes de contacts
Contrairement à l'application ci-dessus, cette application vous permet de choisir comment envoyer le fichier VCF sur votre téléphone Android. Vous pouvez l'envoyer par e-mail, le télécharger sur Google Drive, Dropbox, l'envoyer via l'application de chat ou utiliser l'application de partage de fichiers. Ainsi, les étapes pour l'importer sur un téléphone Android sont les mêmes que ci-dessus.
Suivez ces étapes pour transférer des contacts vers Android depuis l'iPhone sans utiliser d'ordinateur.
- Téléchargez l'application depuis l'App Store. Contact d'exportation et de sauvegarde
- Ouvrez l'application et accordez-lui l'autorisation d'accéder à vos contacts lorsque vous y êtes invité.
- La liste de vos contacts s'affichera. Vous pouvez sélectionner manuellement les contacts à exporter ou appuyer sur la case à cocher Tout sélectionner en haut.
- Appuyez sur le bouton Exporter en bas et choisissez Partager localement.
- Ensuite, il vous sera demandé comment vous souhaitez envoyer le fichier. Maintenant, le choix est le vôtre. Vous pouvez envoyer le fichier par e-mail ou utiliser n'importe quelle application de messagerie instantanée comme WhatsApp, qui prend en charge le partage de fichiers. Vous pouvez même enregistrer le fichier VCF sur votre iPhone dans l'application Fichiers afin de pouvoir l'envoyer ultérieurement sur votre téléphone Android.
- Téléchargez le fichier VCF reçu sur votre téléphone Android et répétez les étapes mentionnées dans la section Importer des contacts à partir du fichier VCF ci-dessus. Autrement dit, ouvrez l'application Contacts. Recherchez l'option Importer et sélectionnez le fichier VCF que vous avez envoyé depuis votre iPhone.
3. SA Contacts Lite
Bien que cette application utilise le même principe - exporter le fichier VCF depuis iOS et l'importer vers Android - elle offre un moyen intéressant de le faire. En plus d'utiliser des applications comme les services de messagerie et de cloud pour transférer le fichier VCF, il vous permet de transférer des fichiers sur votre réseau Wi-Fi local. Ainsi, si votre Android et votre iPhone sont connectés au même réseau Wi-Fi, il vous suffit de saisir l'adresse fournie sur votre iPhone sur votre téléphone Android. Vous pourrez télécharger le fichier sur votre téléphone Android.
Voici les étapes :
- Téléchargez l'application SA Contacts Lite sur votre iPhone. Télécharger SA Contacts Lite
- Ouvrez l'application et sélectionnez VCF dans Property Style. Appuyez sur Démarrer.
- Sur l'écran Exporter les contacts, sélectionnez la façon dont vous souhaitez envoyer le fichier à un téléphone Android. Utilisez l'option Wi-Fi pour afficher l'adresse Web qui doit être ouverte sur un téléphone Android pour télécharger le fichier.
- Ouvrez le navigateur sur le téléphone Android et tapez l'adresse comme indiqué dans la capture d'écran de l'iPhone à l'étape 3. Ensuite, appuyez sur le fichier VCF pour le télécharger. Une fois téléchargé, vous devez importer le fichier dans vos contacts. Pour cela, suivez les étapes mentionnées ci-dessus dans Importer un fichier VCF vers Android.
Était-il facile de transférer des contacts sans PC ?
Les applications ci-dessus sont utiles lorsque vous souhaitez transférer des contacts en masse. Si vous ne souhaitez envoyer que quelques contacts, vous pouvez les partager par e-mail ou via n'importe quelle application de messagerie. Pour cela, ouvrez le contact et appuyez sur le bouton Partager. Choisissez ensuite l'application ou le média que vous souhaitez utiliser pour envoyer le contact sur Android.
Pour aller plus loin:
- Comment transférer des contacts d'un téléphone Android à un autre Android
- Comment transférer des contacts d'Android vers iPhone
- Les 4 meilleures façons de transférer les contacts du compte Samsung vers l'iPhone
- 2 meilleures façons de synchroniser les contacts d'iPhone à iPhone
- Comment utiliser iCloud sur Android















![Comment changer la batterie de l'onduleur [DIY]](/images/posts/09989d814e64d178decc3291c5446f9a-0.jpg)










