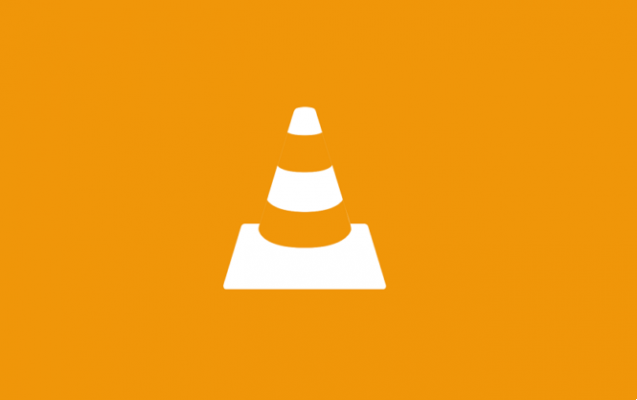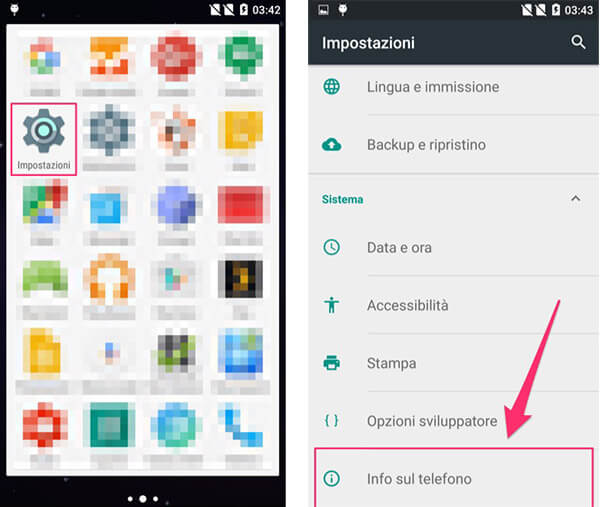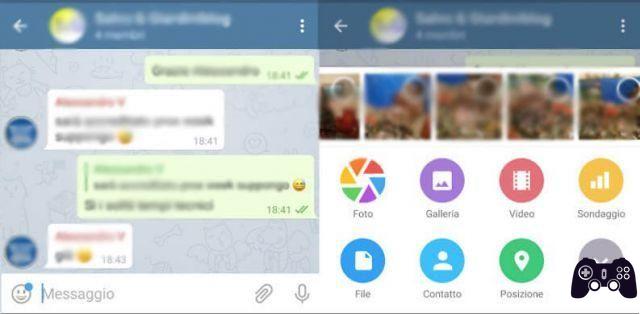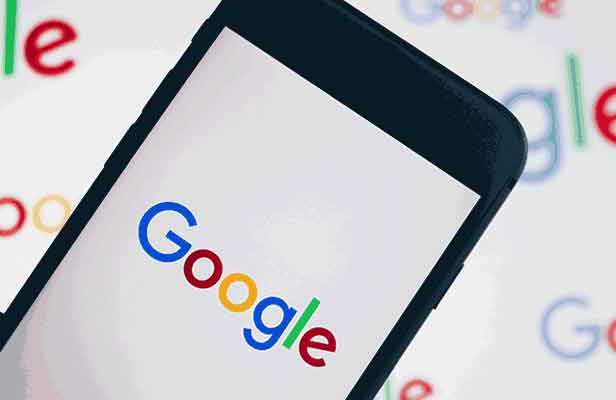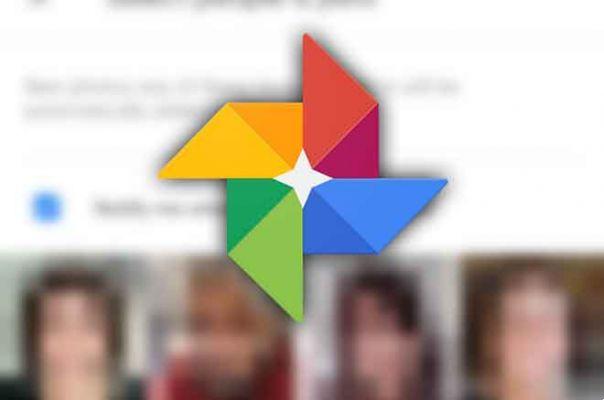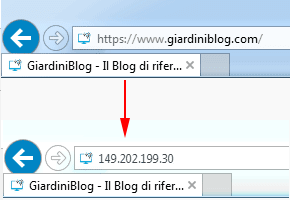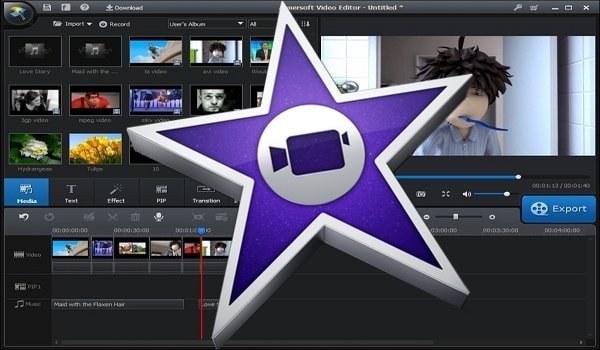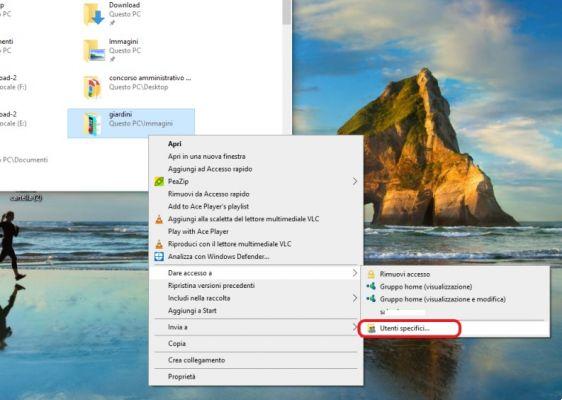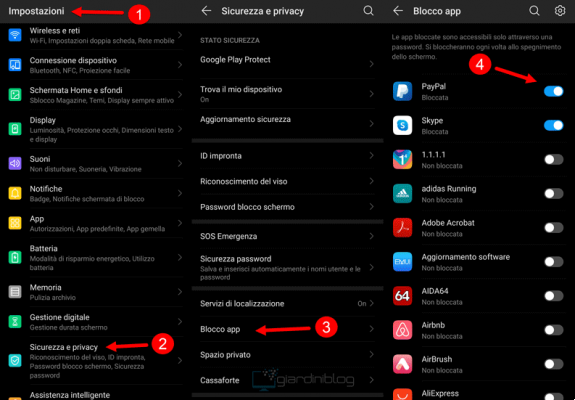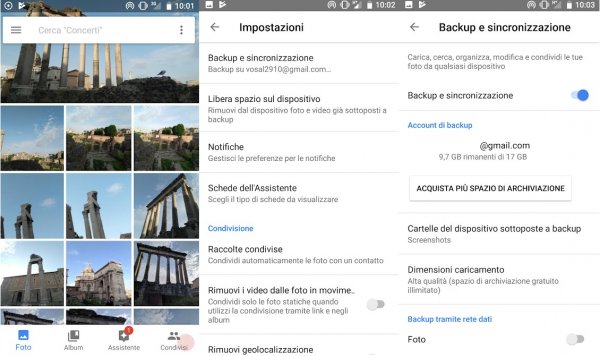Dans ce tutoriel, je vais vous montrer comment faire, de la manière la plus simple possible, comment se débarrasser des yeux rouges avec Adobe Photoshop et Lightroom. Les yeux rouges peuvent gâcher une belle photo.
Ce phénomène se produit lorsque le flash se réfléchit sur la rétine, notamment lorsqu'il est tiré de face et que la pupille est suffisamment dilatée.
Il y a quelque temps, nous vous avons donné un certain nombre de conseils pour empêcher les gens de voir les yeux rouges sur vos photos, et de nombreux appareils photo et flashs ont des moyens d'essayer d'éviter cela.
Programme pour supprimer les yeux rouges sur les photos
Cependant, que fait-on si on ne peut pas le faire ou si on a déjà une photo avec les yeux rouges ? Est-il possible de se débarrasser des yeux rouges ? La réponse est oui. Ensuite, je vais vous montrer comment corriger les yeux rouges avec Adobe Photoshop et Lightroom.
Supprimer les yeux rouges avec Photoshop
Pour supprimer les yeux rouges avec Photoshop, nous pouvons le faire de deux manières différentes : avec l'outil Red Eye Brush ou à partir du filtre Adobe Camera Raw.
1. Comment supprimer les yeux rouges avec l'outil Red Eye Brush
L'outil Red Eye Brush est un outil très rapide à utiliser. Vous le trouverez dans la barre d'outils latérale. Vous ne le verrez peut-être pas à l'œil nu car il se trouve dans le même menu où vous pouvez trouver le pinceau de correction ou les outils de patch. Vous devez simplement maintenez enfoncé le bouton gauche de la souris sur cet outil et le menu déroulant apparaîtra où vous pouvez choisir l'outil Pinceau yeux rouges de Photoshop.
Votre curseur se transformera en un œil avec une croix. Si vous cliquez et faites glisser, vous verrez que vous allez dessiner un carré. Ce que vous devez faire est de dessiner ce carré autour de l'œil rouge que vous souhaitez corriger. Ne mettez pas les deux yeux dans le même carré, sinon cela ne fonctionnera pas ; il faut faire un carré pour chaque oeil rouge sur la photo.
Dès que vous relâchez, vous verrez que la pupille rouge deviendra gris foncé ou noire. Si vous voyez que la pupille est trop grande ou petite, ou trop claire ou foncée, une petite barre apparaîtra en haut avec les réglages pour la taille de la pupille e Quantité de noircissement, pour ajuster l'effet à votre goût.
Cependant, vous ne pourrez pas le voir en temps réel, mais vous devez le configurer avant de créer le carré autour de l'œil rouge. Si vous ne l'aimez pas, vous pouvez annuler l'action depuis le menu Edition / Annuler ou le raccourci clavier Ctrl (ou Cmd sur Mac) + Z, le configurer à nouveau et recréer le carré autour de l'œil.
2. Comment corriger les yeux rouges avec Adobe Camera Raw
L'autre option est de le faire depuis Camera Raw. L'outil est très similaire, mais il nous donnera plus de latitude car ici nous pourrons voir les changements de taille et l'assombrissement de la pupille en temps réel.
Tout d'abord, nous devrons ouvrir le filtrer Appareil photo RAW depuis le menu Filtre Camera Raw / Filtre. Dans la barre d'outils supérieure, nous trouverons l'icône Élimination des yeux rouges, qui est identique au pinceau que nous avons vu précédemment.
De même, nous devons dessiner un carré autour de l'œil pour que l'outil crée automatiquement une pupille noire. Dans la barre de droite, vous trouverez deux curseurs qui vous permettent de modifier la taille et l'obscurité de cette pupille noire en temps réel, pour correspondre exactement à l'œil et aux tons de la photographie.
Enfin, lorsque nous aurons ajusté les deux pupilles, nous aurons notre photographie avec les yeux fixes.
De plus, cet outil nous permet également de enlever les yeux rouges (ou verts) de nos animaux de compagnie. Chez les animaux, ce phénomène des yeux rouges se produit très souvent et c'est un moyen rapide d'y remédier.
Si vous remarquez, dans le menu de droite où nous définissons la taille et l'obscurité de la pupille, il y a un petit menu déroulant qui dit Red Eye. Si vous appuyez dessus, vous verrez qu'il apparaît également Yeux d'animaux.
Comme pour les yeux humains, nous devrons créer un carré autour de chaque œil avec cet outil et à partir du curseur de taille de la pupille, jouer jusqu'à ce que nous trouvions la taille qui correspond parfaitement à l'œil de notre animal.
De plus, pour que l'œil ne reste pas éteint, vous trouverez l'option ci-dessous Ajouter un éclat pour les yeux, qui comprendra une petite lueur à l'intérieur de la pupille pour donner vie à l'œil. Comme auparavant, après avoir ajusté l'effet, nous devons simplement cliquer sur OK et nous aurons notre poilu avec des yeux fixes.
Supprimer les yeux rouges avec Lightroom
Nous pouvons également éliminer les yeux rouges avec Lightroom. Comme nous l'avons mentionné plus d'une fois, Lightroom et Adobe Camera Raw sont très similaires, donc pour se débarrasser des yeux rouges, nous allons essentiellement devoir faire quelque chose de très similaire à ce que nous venons de voir.
Lo Outil Lightroom de correction des yeux rouges oui situé dans la barre d'outils à droite, juste entre l'histogramme et les paramètres de base. C'est la troisième icône, qui montre deux cercles concentriques. Si nous le sélectionnons, le cercle à l'intérieur deviendra rouge.
Lorsque nous sélectionnons cet outil, notre curseur deviendra une sorte de réticule. En cliquant sur le centre de l'œil, ou en faisant glisser comme nous l'avons fait auparavant pour mettre l'œil à l'intérieur du cercle, nous pouvons dessiner, le programme reconnaîtra automatiquement l'œil et créera une pupille pour couvrir la zone rouge.
Depuis les curseurs Taille de la pupille e Assombrir nous pouvons changer la pupille à notre guise, comme nous l'avons fait dans Photoshop. Mais nous aurons également une nouvelle option que nous n'avions pas dans Photoshop, et c'est la possibilité de changer simplement la taille et la forme de la pupille étirer le petit cercle avec la souris qui a été créé autour de l'œil que nous avons sélectionné.
Enfin, lorsque nous aurons ajusté les pupilles, nous cliquerons sur le bouton Terminé ou appuyerons deux fois sur la touche Entrée pour revenir au menu normal des paramètres de Lightroom. Nous n'aurons qu'à exporter la photo avec les paramètres que nous voulons et nous aurons fixé nos yeux rouges.
D'autre part, Lightroom nous permet également d'éditer des photos d'yeux rouges d'animaux de compagnie, tout comme nous l'avons fait avec Adobe Camera Raw. Pour ce faire, une fois que nous avons sélectionné l'outil Correction des yeux rouges, nous devons appuyer sur le bouton qui apparaîtra juste en dessous, qui dit Yeux d'animaux.
Le processus est le même que pour les yeux humains, en appuyant avec le viseur au centre de l'œil ou en dessinant un cercle autour de celui-ci en appuyant et en étirant le curseur. Ensuite, vous pouvez modifier sa taille à partir du curseur Taille de la pupille ou même changer sa forme directement en étirant le cercle qui a été tracé autour de l'œil.
De plus, comme dans Camera Raw, Lightroom nous donne également la possibilité d'ajouter une lueur à l'œil afin qu'il ne s'épuise pas. Enfin, nous n'aurons qu'à cliquer sur le bouton Terminer et exporter la photo avec les paramètres que nous voulons.
Pour aller plus loin:
- 7 meilleures applications pour afficher des photos sur Windows 10
- Comment changer la couleur des yeux dans les vidéos TikTok
- Comment changer la couleur des yeux, toutes les méthodes
- Comment désinstaller des applications sur iPad
- Comment supprimer plusieurs commentaires Instagram en même temps