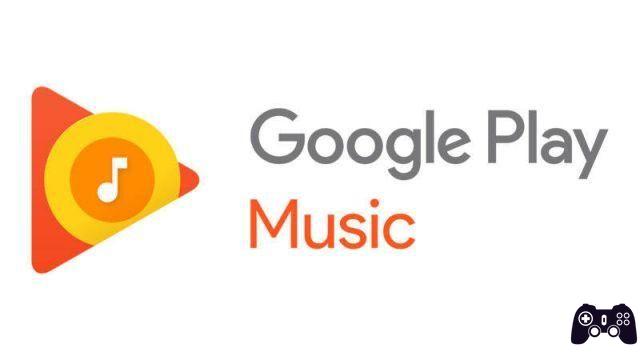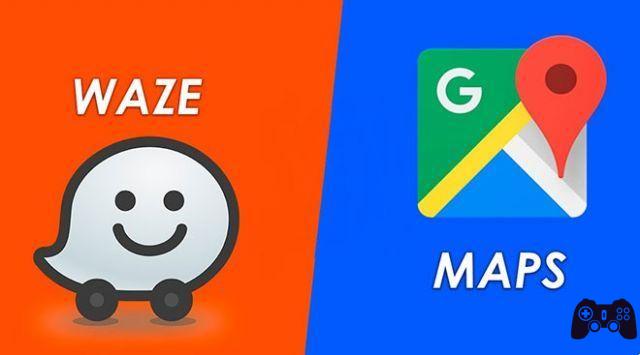Neste tutorial vou mostrar como fazer, da forma mais simples possível, como se livrar dos olhos vermelhos com Adobe Photoshop e Lightroom. Olhos vermelhos podem arruinar uma bela foto.
Este fenômeno ocorre quando o flash é refletido na retina, especialmente quando é disparado pela frente e a pupila está suficientemente dilatada.
Há algum tempo, demos várias dicas para evitar que as pessoas vejam olhos vermelhos em suas fotos, e muitas câmeras e flashes têm maneiras de tentar evitar isso.
Programa para remover olhos vermelhos em fotos
No entanto, o que fazemos se não conseguirmos ou se já tivermos uma foto com os olhos vermelhos? É possível remover olhos vermelhos? A resposta é sim. A seguir, mostrarei como fazer a correção de olhos vermelhos com o Adobe Photoshop e o Lightroom.
Remova os olhos vermelhos com o Photoshop
Para remover olhos vermelhos com o Photoshop, podemos fazê-lo de duas maneiras diferentes: com a ferramenta Red Eye Brush ou com o filtro Adobe Camera Raw.
1. Como remover olhos vermelhos com a ferramenta Pincel de olhos vermelhos
A ferramenta Red Eye Brush é uma ferramenta muito rápida de usar. Você o encontrará na barra de ferramentas lateral. Você pode não vê-lo a olho nu porque está dentro do mesmo menu onde você pode encontrar o pincel de correção ou as ferramentas de correção. Você simplesmente tem que mantenha pressionado o botão esquerdo do mouse nesta ferramenta e o menu suspenso aparecerá onde você pode escolher a ferramenta pincel de olhos vermelhos do Photoshop.
Seu cursor se transformará em um olho com uma cruz. Se você clicar e arrastar, verá que desenhará um quadrado. O que você precisa fazer é desenhar esse quadrado ao redor do olho vermelho que deseja corrigir. Não coloque os dois olhos no mesmo quadrado, senão não funcionará; você tem que fazer um quadrado para cada olho vermelho na foto.
Assim que você soltar, você verá que a pupila vermelha ficará cinza escura ou preta. Se você perceber que a pupila é muito grande ou pequena, ou muito clara ou escura, uma pequena barra aparecerá na parte superior com as configurações para tamanho da pupila e Quantidade de escurecimento, para ajustar o efeito ao seu gosto.
No entanto, você não poderá vê-lo em tempo real, mas precisará configurá-lo antes de criar o quadrado ao redor do olho vermelho. Se você não gostar, você pode desfazer a ação no menu Editar / Desfazer ou no atalho de teclado Ctrl (ou Cmd no Mac) + Z, configurá-lo novamente e criar o quadrado ao redor do olho novamente.
2. Como corrigir olhos vermelhos com o Adobe Camera Raw
A outra opção é fazê-lo a partir do Camera Raw. A ferramenta é muito semelhante, mas nos dará mais liberdade porque aqui poderemos ver as mudanças de tamanho e o escurecimento da pupila em tempo real.
Em primeiro lugar, teremos que abrir o filtrar Camera RAW no menu Filtro/Filtro do Camera Raw. Na barra de ferramentas superior encontraremos o ícone Remoção de olhos vermelhos, que é o mesmo que o pincel que vimos anteriormente.
Da mesma forma, precisamos desenhar um quadrado ao redor do olho para que a ferramenta crie automaticamente uma pupila preta. Na barra à direita, você encontrará dois controles deslizantes que permitem alterar o tamanho e a escuridão dessa pupila preta em tempo real, para combinar exatamente com o olho e os tons da fotografia.
Finalmente, quando tivermos ambas as pupilas ajustadas, teremos nossa fotografia com os olhos fixos.
Além disso, esta ferramenta também nos permite remover olhos vermelhos (ou verdes) de nossos animais de estimação. Em animais, esse fenômeno de olho vermelho ocorre com muita frequência e essa é uma maneira rápida de corrigi-lo.
Se você notar, no menu à direita onde definimos o tamanho da pupila e a escuridão, há um pequeno menu suspenso que diz Red Eye. Se você pressioná-lo, verá que ele também aparece Olhos de animais de estimação.
Tal como acontece com os olhos humanos, teremos que criar um quadrado ao redor de cada olho com esta ferramenta e, a partir do controle deslizante de tamanho da pupila, brincar até encontrar o tamanho que se encaixa perfeitamente no olho do nosso animal de estimação.
Além disso, para que o olho não fique de fora, você encontra a opção abaixo Adicionar brilho dos olhos, que incluirá um pequeno brilho dentro da pupila para dar vida ao olho. Como antes, depois de ajustar o efeito, basta clicar em OK e teremos nosso peludo com olhos fixos.
Remova os olhos vermelhos com o Lightroom
Também podemos eliminar os olhos vermelhos com o Lightroom. Como mencionamos mais de uma vez, o Lightroom e o Adobe Camera Raw são muito semelhantes, então para nos livrarmos dos olhos vermelhos, basicamente teremos que fazer algo muito semelhante ao que acabamos de ver.
Lo Ferramenta Lightroom de correção de olhos vermelhos sim localizado na barra de ferramentas à direita, entre o histograma e as configurações básicas. É o terceiro ícone, que mostra dois círculos concêntricos. Se o selecionarmos, o círculo dentro ficará vermelho.
Quando selecionamos esta ferramenta nosso cursor se tornará uma espécie de retículo. Clicando no centro do olho, ou arrastando como fizemos antes para colocar o olho dentro do círculo que podemos desenhar, o programa reconhecerá automaticamente o olho e criará uma pupila para cobrir a área vermelha.
Dos controles deslizantes Tamanho da Aluno e Escurecer podemos mudar a pupila ao nosso gosto, assim como fizemos no Photoshop. Mas também teremos uma nova opção que não tínhamos no Photoshop, que é a capacidade de alterar o tamanho e a forma da pupila simplesmente esticando o pequeno círculo com o mouse que foi criado em torno do olho que selecionamos.
Finalmente, quando tivermos ajustado as pupilas, clicaremos no botão Concluído ou pressionaremos a tecla Enter duas vezes para retornar ao menu normal de configurações do Lightroom. Teremos apenas que exportar a fotografia com as configurações que queremos e teremos corrigido nossos olhos vermelhos.
Por outro lado, o Lightroom também nos permite editar fotos de olhos vermelhos de animais de estimação, assim como fizemos com o Adobe Camera Raw. Para fazer isso, depois de selecionar a ferramenta Correção de olhos vermelhos, precisamos pressionar o botão que aparecerá logo abaixo, que diz Olhos de animais de estimação.
O processo é o mesmo que nos olhos humanos, pressionando com o visor no centro do olho ou desenhando um círculo ao redor dele pressionando e esticando o controle deslizante. Então você pode alterar seu tamanho no controle deslizante Tamanho da pupila ou até mesmo mudar sua forma diretamente esticando o círculo que foi desenhado ao redor do olho.
Além disso, como no Camera Raw, o Lightroom também nos dá a opção de adicionar um brilho ao olho para que ele não se esgote. Por fim, basta clicar no botão Concluir e exportar a fotografia com as configurações desejadas.
Leitura:
- 7 melhores aplicativos para visualizar fotos no Windows 10
- Como mudar a cor dos olhos nos vídeos do TikTok
- Como mudar a cor dos olhos, todos os métodos
- Como desinstalar aplicativos no iPad
- Como excluir vários comentários do Instagram ao mesmo tempo