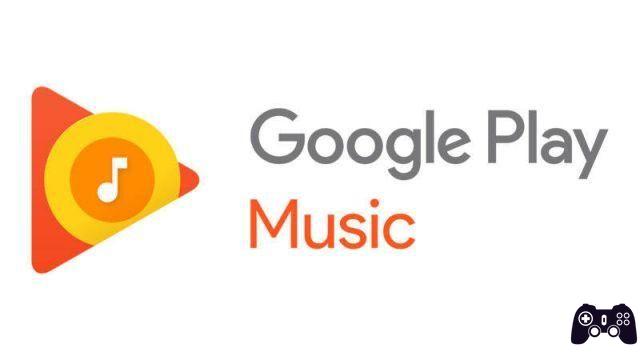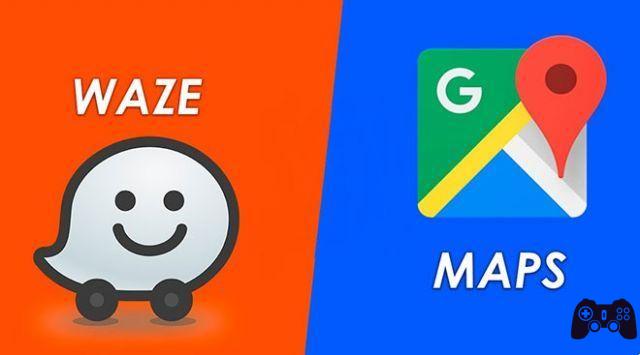Os aplicativos do Apple Watch funcionam como os do iPhone e iPad. Saia de um aplicativo e ele continuará em estado suspenso, pronto para ser visualizado a qualquer momento. O watchOS é incrivelmente eficiente no gerenciamento da memória e da duração da bateria do Apple Watch, portanto, há poucas desvantagens em os aplicativos permanecerem abertos em segundo plano.
Mas raramente, você encontrará instâncias que exigem o fechamento ou o encerramento de aplicativos no Apple Watch. Por exemplo, se um aplicativo começar a funcionar mal ou se comportar de maneira incomum (como o consumo rápido de bateria), fechar e reabrir os aplicativos pode ajudar.
Como usar o Apple Fitness + sem o Apple Watch
No entanto, se você estiver tentando desligar aplicativos para "otimizar seu Apple Watch" ou "reduzir o uso da bateria", você só acabará desacelerando as coisas.
Fechar aplicativos no Apple Watch
Seu Apple Watch Dock mantém o controle de uma lista de aplicativos que você abriu recentemente. Também permite fechá-los rapidamente.
- Aperte o botão lateral de Apple Watch para ver o Dock.
- Deslize a tela para cima ou para baixo (ou use o coroa digital ) para encontrar o aplicativo que você deseja fechar.
- Deslize o aplicativo para a esquerda e toque no ícone X para fechá-lo.
Feche todos os outros aplicativos que você deseja e pressione o botão novamente Lado para sair do Dock. Você pode reiniciar aplicativos fechados indo para a tela principal (pressione Crown digitais ).
Forçar o fechamento de aplicativos no Apple Watch
Se fechar um aplicativo do Apple Watch Dock não ajudou ou se ele ficou preso na tela, você precisa forçar o encerramento.
- Comece abrindo o aplicativo - se estiver bloqueado, você não precisa fazer nada e, em seguida, passe para a próxima etapa.
- Pressione e segure o botão Lado até os controles deslizantes Desligar e SOS de emergência não vêm exibido na tela.
- Pressione e segure o Crown digitais por alguns segundos até ver o mostrador do relógio (ou qualquer outra coisa que estivesse na tela antes de usar o aplicativo).
Vá para a tela principal (pressione Crown digitais ) para reabrir o aplicativo. Ele deve carregar novamente e começar a funcionar sem problemas.
9 dicas adicionais de solução de problemas para fechar aplicativos no Apple Watch
Se você não conseguir fechar ou forçar o fechamento de um aplicativo (ou se o aplicativo não funcionar corretamente mesmo depois de fazer isso), siga as dicas abaixo.
1. Reinicie o Apple Watch
Reiniciar o Apple Watch é uma solução rápida para eliminar pequenas falhas que impedem que os aplicativos funcionem corretamente.
Comece segurando o botão Lado Apple Watch até ver o controle deslizante Desligar. Em seguida, arraste o ícone de ignição direita para desligar o dispositivo.
Aguarde pelo menos 30 segundos antes de pressionar e segurar o botão novamente Lado para reiniciá-lo.
2. Reinício forçado do Apple Watch
Se você não conseguir forçar o fechamento de um aplicativo congelado no Apple Watch, será necessário forçar a reinicialização do dispositivo. Para fazer isso, pressione e segure os dois botões coroa digital do que o botão Lado por cerca de 10 segundos até que o logotipo da Apple apareça na tela.
Seu Apple Watch continuará inicializando no watchOS. Reabra o aplicativo e verifique se o problema retorna.
3. Reinicie o iPhone emparelhado
Seu Apple Watch depende muito do iPhone emparelhado para funcionar de forma eficaz. Mas uma conexão ruim também pode causar problemas e fazer com que os aplicativos funcionem incorretamente. Reiniciar o dispositivo iOS pode corrigir o problema quando você não consegue fechar aplicativos no Apple Watch.
continuar Configurações > Geral e toque Desligar para desligar o iPhone. Em seguida, aguarde pelo menos 30 segundos e mantenha o botão pressionado Lado para reiniciá-lo.
4. Atualize o aplicativo
Se um aplicativo de terceiros continuar causando problemas, ele precisará ser atualizado. As atualizações mais recentes incluem correções de bugs e melhorias de desempenho que podem resolver um problema persistente.
Comece iniciando oApp Store de Apple Watch pela tela inicial. Em seguida, role para baixo, selecione Aggiornamenti e aplique todas as atualizações de aplicativos pendentes.
Você também pode configurar o Apple Watch para instalar automaticamente novas atualizações de aplicativos assim que estiverem disponíveis. Para fazer isso, abra a tela principal, vá para Configurações > app Store e ligue o interruptor ao lado Atualizações automáticas .
5. Atualize o watchOS
A execução da versão mais recente do watchOS garante que as correções de bugs e melhorias de desempenho mais recentes estejam disponíveis para o software do sistema em geral. Isso também atualiza os aplicativos originais do Apple Watch e fornece a todos os aplicativos um ambiente estável para que possam fechar corretamente.
Abra o aplicativo Assista no seu iPhone. Então vá em frente Geral > Atualização de software e toque Baixar e instalar para atualizar o watchOS.
Se você conectou o Apple Watch a um ponto de acesso Wi-Fi, poderá instalar as atualizações do watchOS diretamente. Para isso, pressione o botão Crown digitais e sobe Configurações > Atualização de software, em seguida, toque Baixar e instalar .
6. Desative a atualização do aplicativo em segundo plano
Alguns aplicativos no Apple Watch são executados continuamente em segundo plano e não fecham completamente. Para pará-lo, abra o aplicativo Watch no seu iPhone. Em seguida, toque Geral > Atualizar aplicativos em segundo plano e desligue o interruptor ao lado do aplicativo problemático.
Se o mostrador do relógio exibir o aplicativo como uma complicação, ele poderá continuar sendo executado em segundo plano. Para pará-lo, abra o aplicativo Assista iPhone, selecione a complicação na seção Complicações e escolha um aplicativo diferente ou selecione Off .
7. Exclua e reinstale o aplicativo
Às vezes, uma reinstalação completa pode ser a única maneira de corrigir um aplicativo particularmente problemático que não fecha.
Para fazer isso, pressione e segure qualquer ícone de aplicativo na tela inicial do Apple Watch. Quando tudo começar a balançar, toque no bebê x - ícone em forma no canto superior esquerdo do aplicativo que você deseja remover e selecione Excluir aplicativo .
Reinicie o Apple Watch. Em seguida, abra a App Store, procure o aplicativo que você acabou de remover e reinstale-o.
8. Libere espaço de armazenamento
A memória interna do Apple Watch não é enorme, então pode ser preenchida rapidamente. No entanto, tanto o software do sistema quanto os aplicativos funcionam melhor quando há espaço suficiente para jogar. Portanto, libere armazenamento no Apple Watch e verifique se isso ajuda.
9. Desemparelhe e reconecte o Apple Watch
Se um aplicativo continuar falhando, tente redefinir o Apple Watch para seus valores padrão. O procedimento não apenas desconecta o dispositivo do seu iPhone, mas também o retorna às configurações de fábrica. No entanto, o processo de desemparelhamento cria um backup do Apple Watch no iPhone e você o usa para recuperar seus dados posteriormente.
Abra o aplicativo Assista iPhone e toque Todos os relógios . Em seguida, toque no ícone informação ao lado do Apple Watch e toque em Disaccoppia Apple Watch para desemparelhar e redefinir o Apple Watch.
Você deve seguir reconectando o Apple Watch ao seu iPhone. Você pode optar por restaurar seus dados durante o processo de emparelhamento.
Feche os aplicativos no Apple Watch, mas apenas se necessário
Você precisa forçar ou fechar aplicativos no Apple Watch apenas para fins de solução de problemas. Caso contrário, o dispositivo trabalha muito para recarregar aplicativos do zero toda vez que você quiser usá-los.
Se você deseja acelerar seu Apple Watch, a única maneira de fazer isso é manter os aplicativos e o software do sistema atualizados.
Leitura:
- Como emparelhar fones de ouvido Bluetooth ao seu Apple Watch
- Como assistir vídeos do YouTube no Apple Watch
- Como atualizar seu Apple Watch
- Como usar o Apple Fitness + sem o Apple Watch
- Como conectar AirPods ao Apple Watch