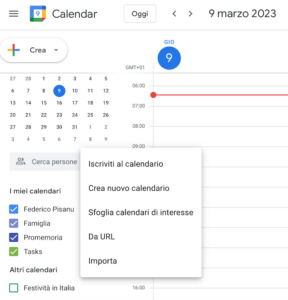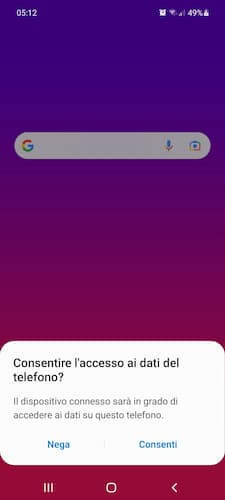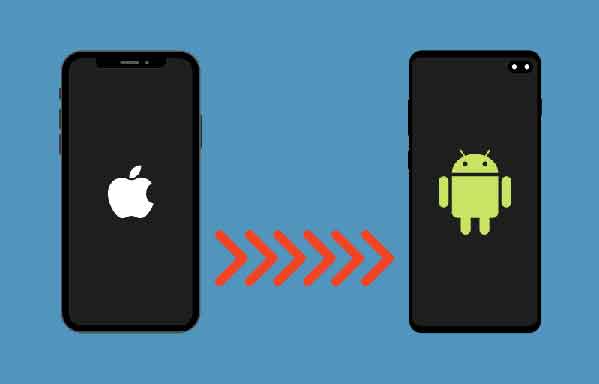Les applications de l'Apple Watch fonctionnent comme celles de l'iPhone et de l'iPad. Quittez une application et elle restera dans un état suspendu, prête à être consultée à tout moment. watchOS est incroyablement efficace pour gérer la mémoire et la durée de vie de la batterie de l'Apple Watch, il y a donc peu d'inconvénients à ce que les applications restent ouvertes en arrière-plan.
Mais rarement, vous rencontrerez des cas qui nécessitent la fermeture ou la fermeture forcée d'applications sur Apple Watch. Par exemple, si une application commence à mal fonctionner ou se comporte de manière inhabituelle (comme une décharge rapide de la batterie), la fermeture et la réouverture des applications peuvent aider.
Comment utiliser Apple Fitness + sans Apple Watch
Cependant, si vous essayez de fermer des applications pour "optimiser votre Apple Watch" ou "réduire l'utilisation de la batterie", vous ne ferez que ralentir les choses.
Fermer les applications sur Apple Watch
Votre Apple Watch Dock garde une trace d'une liste d'applications que vous avez récemment ouvertes. Cela vous permet également de les fermer rapidement.
- Appuyez sur le bouton latéralement Apple Watch pour afficher le Dock.
- Balayez l'écran vers le haut ou vers le bas (ou utilisez le couronne numérique ) pour trouver l'application que vous souhaitez fermer.
- Faites glisser l'application vers la gauche et appuyez sur l'icône X pour la fermer.
Fermez toutes les autres applications souhaitées et appuyez à nouveau sur le bouton latérale pour quitter le Dock. Vous pouvez redémarrer les applications fermées en accédant à l'écran principal (appuyez sur numérique Couronne ).
Forcer la fermeture des applications sur Apple Watch
Si la fermeture d'une application à partir de l'Apple Watch Dock n'a pas aidé ou si elle est restée bloquée à l'écran, vous devez forcer la fermeture.
- Commencez par ouvrir l'application - si elle est verrouillée, vous n'avez rien à faire, puis passez à l'étape suivante.
- Appuyez et maintenez le bouton latérale jusqu'aux curseurs Fermer e Les SOS d'urgence ne viennent pas affiché à l'écran.
- Appuyez et maintenez enfoncé le numérique Couronne pendant quelques secondes jusqu'à ce que vous voyiez le cadran de la montre (ou tout ce qui était à l'écran avant d'utiliser l'application).
Accédez à l'écran principal (appuyez sur numérique Couronne ) pour rouvrir l'application. Il devrait se recharger et commencer à fonctionner correctement.
9 conseils de dépannage supplémentaires pour la fermeture d'applications sur Apple Watch
Si vous ne parvenez pas à fermer ou à fermer de force une application (ou si l'application ne fonctionne pas correctement même après l'avoir fait), vous devez suivre les conseils ci-dessous.
1. Montre Apple Riavvia
Le redémarrage de votre Apple Watch est une solution rapide pour éliminer les problèmes mineurs qui empêchent les applications de fonctionner correctement.
Commencez par maintenir le bouton enfoncé latérale Apple Watch jusqu'à ce que vous voyiez le curseur Éteindre. Ensuite, faites glisser l'icône de allumage droit d'éteindre l'appareil.
Attendez au moins 30 secondes avant d'appuyer à nouveau sur le bouton et de le maintenir enfoncé latérale pour le redémarrer.
2. Redémarrage forcé d'Apple Watch
Si vous ne pouvez pas forcer la fermeture d'une application gelée sur Apple Watch, vous devez forcer le redémarrage de l'appareil. Pour ce faire, maintenez enfoncées les touches couronne numérique que le bouton latérale environ 10 secondes jusqu'à ce que le logo Apple apparaisse à l'écran.
Votre Apple Watch continuera à démarrer dans watchOS. Rouvrez l'application et vérifiez si le problème revient.
3. Redémarrez l'iPhone couplé
Votre Apple Watch dépend fortement de son iPhone jumelé pour fonctionner efficacement. Mais une mauvaise connexion peut également introduire des problèmes et faire fonctionner les applications de manière incorrecte. Le redémarrage de votre appareil iOS peut potentiellement résoudre le problème lorsque vous ne pouvez pas fermer les applications sur votre Apple Watch.
continuer réglages > Général et toucher arrêter pour éteindre votre iPhone. Ensuite, attendez au moins 30 secondes et maintenez le bouton enfoncé latérale pour le redémarrer.
4. Mettre à jour l'application
Si une application tierce continue de causer des problèmes, elle doit être mise à jour. Les dernières mises à jour incluent des correctifs de bogues et des améliorations de performances qui peuvent résoudre un problème persistant.
Commencez par lancer leApp Store de Apple Watch via l'écran d'accueil. Ensuite, faites défiler vers le bas, sélectionnez Mises à jour et appliquez toutes les mises à jour d'applications en attente.
Vous pouvez également configurer votre Apple Watch pour installer automatiquement les nouvelles mises à jour d'applications dès qu'elles sont disponibles. Pour ce faire, ouvrez l'écran principal, allez à réglages > App Store et allumez l'interrupteur à côté de Aggiornamenti automatique .
5. Mettre à jour watchOS
L'exécution de la dernière version de watchOS garantit que les dernières corrections de bogues et améliorations des performances sont disponibles pour le logiciel système en général. Cela met également à jour les applications Apple Watch propriétaires et fournit à toutes les applications un environnement stable afin qu'elles puissent se fermer correctement.
Ouvrez l'application Regardez la vidéo sur votre iPhone. Alors vas y général > Mise à jour du logiciel et toucher Télécharger et installer pour mettre à jour watchOS.
Si vous avez connecté votre Apple Watch à un point d'accès Wi-Fi, vous pouvez installer directement les mises à jour de watchOS. Pour ce faire, appuyez sur la numérique Couronne et monte réglages > Mise à jour logicielle, puis touchez Télécharger et installer .
6. Désactiver l'actualisation de l'application en arrière-plan
Certaines applications sur Apple Watch s'exécutent en continu en arrière-plan et ne se ferment pas complètement. Pour l'arrêter, ouvrez l'application Watch sur votre iPhone. Appuyez ensuite sur général > Actualiser les applications en arrière-plan et éteignez l'interrupteur à côté de l'application problématique.
Si le cadran de la montre affiche l'application comme une complication, elle peut continuer à fonctionner en arrière-plan. Pour l'arrêter, ouvrez l'application Regardez la vidéo iPhone, sélectionnez la complication dans la section complications et choisissez une autre application ou sélectionnez de .
7. Supprimez et réinstallez l'application
Parfois, une réinstallation complète peut être le seul moyen de réparer une application particulièrement problématique qui ne se ferme pas.
Pour ce faire, appuyez longuement sur n'importe quelle icône d'application sur l'écran d'accueil Apple Watch. Une fois que tout commence à basculer, touchez le bébé x - icône en forme dans le coin supérieur gauche de l'application que vous souhaitez supprimer et sélectionnez Supprimer l'application .
Redémarrez votre Apple Watch. Ensuite, ouvrez l'App Store, recherchez l'application que vous venez de supprimer et réinstallez-la.
8. Libérez de l'espace de stockage
La mémoire interne de l'Apple Watch n'est pas énorme, elle peut donc se remplir rapidement. Cependant, le logiciel système et les applications fonctionnent mieux lorsqu'il y a suffisamment d'espace pour jouer. Alors libérez de l'espace de stockage sur Apple Watch et vérifiez si cela vous aide.
9. Dissociez et reconnectez l'Apple Watch
Si une application continue d'échouer, essayez de réinitialiser l'Apple Watch à ses valeurs par défaut. La procédure non seulement déconnecte l'appareil de votre iPhone, mais le ramène également aux paramètres d'usine. Cependant, le processus de dissociation crée une sauvegarde de l'Apple Watch sur l'iPhone, puis vous l'utilisez pour récupérer vos données ultérieurement.
Ouvrez l'application Regardez la vidéo iPhone et appuyez sur Toutes les montres . Ensuite, appuyez sur l'icône Information à côté de votre Apple Watch et appuyez sur Apple Watch pour dissocier et réinitialiser l'Apple Watch.
Vous devez suivre en reconnectant l'Apple Watch à votre iPhone. Vous pouvez choisir de restaurer vos données pendant le processus de couplage.
Fermez les applications sur Apple Watch, mais seulement si nécessaire
Vous devez fermer de force ou fermer des applications sur Apple Watch uniquement à des fins de dépannage. Sinon, l'appareil travaille très dur pour recharger les applications à partir de zéro chaque fois que vous souhaitez les utiliser.
Si vous souhaitez accélérer votre Apple Watch, la seule façon de le faire est de maintenir les applications et le logiciel système à jour.
Pour aller plus loin:
- Comment coupler des écouteurs Bluetooth à votre Apple Watch
- Comment regarder des vidéos YouTube sur Apple Watch
- Comment mettre à jour votre Apple Watch
- Comment utiliser Apple Fitness + sans Apple Watch
- Comment connecter des AirPod à Apple Watch