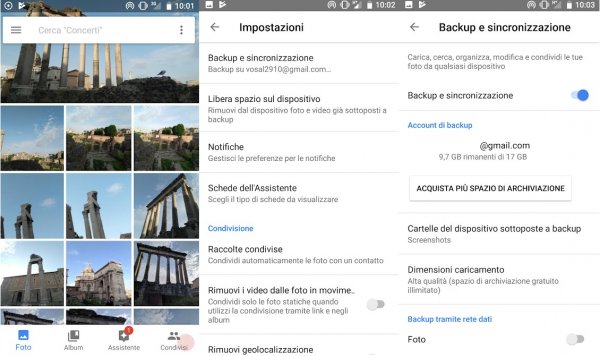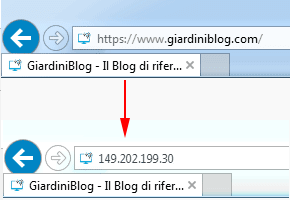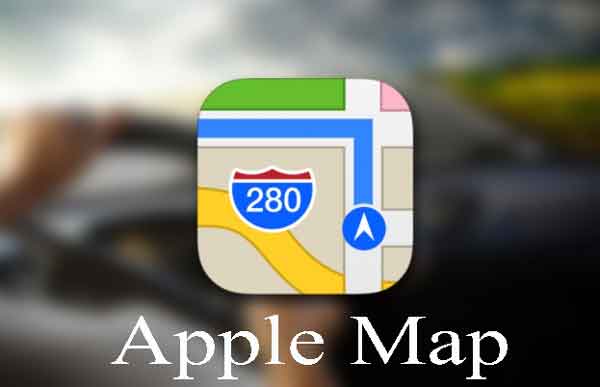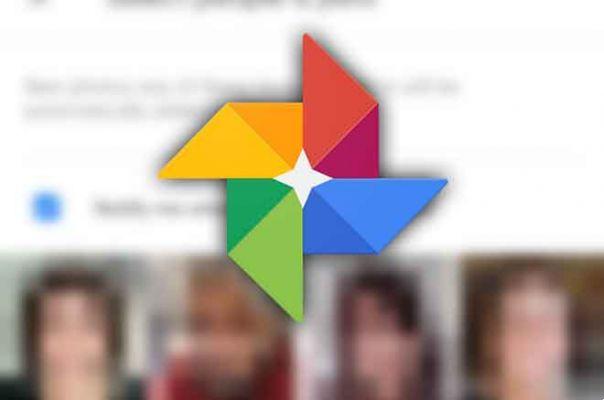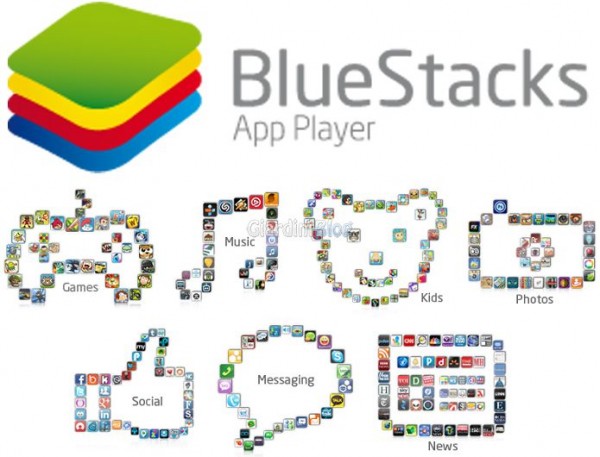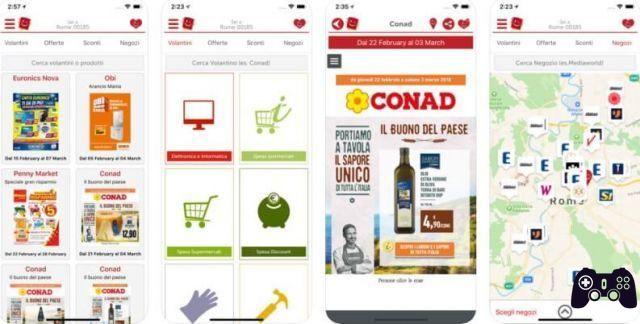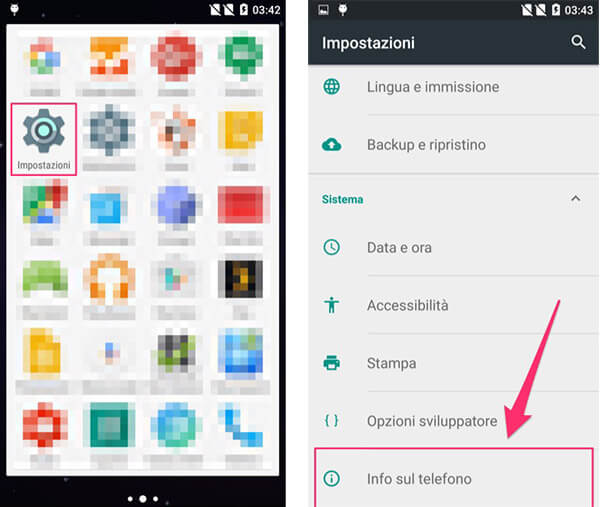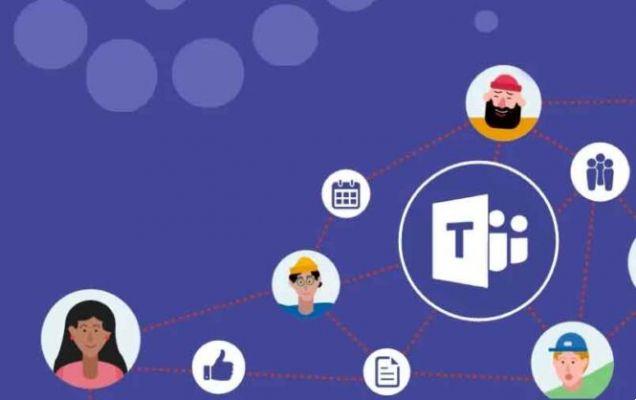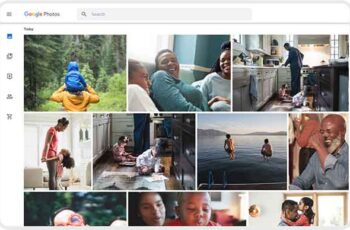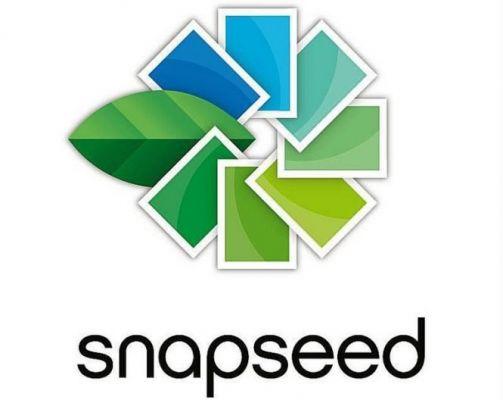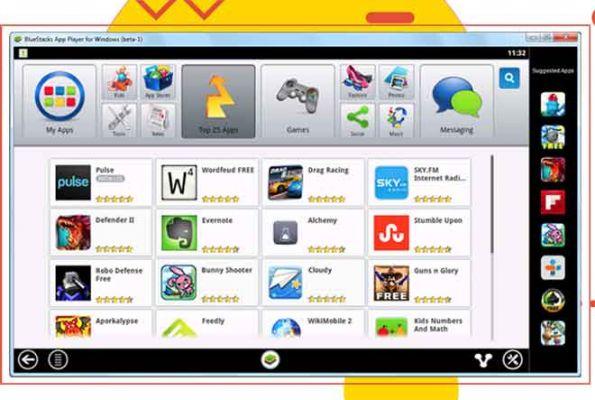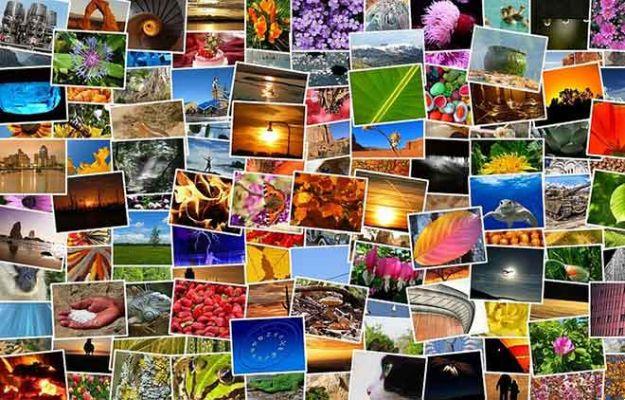In this tutorial I'll show you how to do, in the simplest way possible, how to get rid of red eyes with Adobe Photoshop and Lightroom. Red eyes can ruin a beautiful photo.
This phenomenon occurs when the flash is reflected on the retina, especially when it is fired from the front and the pupil is sufficiently dilated.
A while back we gave you a number of tips to prevent people from seeing red eyes in your photographs, and many cameras and flashes have ways to try and avoid this.
Program to remove red eyes in photos
However, what do we do if we can't do it or if we already have a photo with red eyes? Is it possible to get rid of red eyes? The answer is yes. Next, I'll show you how to do red eye correction with Adobe Photoshop and Lightroom.
Remove red eye with Photoshop
To remove red eyes with Photoshop we can do it in two different ways: with the Red Eye Brush tool or from the Adobe Camera Raw filter.
1. How to remove red eyes with the Red Eye Brush tool
The Red Eye Brush tool is a very quick tool to use. You will find it in the side toolbar. You may not see it with the naked eye because it is within the same menu where you can find the correction brush or patch tools. You simply have to hold down the left mouse button on this tool and the drop-down menu will appear where you can choose the Photoshop red eye brush tool.
Your cursor will turn into an eye with a cross. If you click and drag, you will see that you will draw a square. What you need to do is draw this square around the red eye you want to correct. Don't put both eyes in the same square, otherwise it won't work; you have to make a square for each eye red in the photo.
As soon as you release, you will see that the red pupil will turn dark gray or black. If you see that the pupil is too large or small, or too light or dark, a small bar will appear at the top with the settings for Pupil Size e Darkening amount, to adjust the effect to your liking.
However, you won't be able to see it in real time, but you need to set it up before creating the square around the red eye. If you don't like it, you can undo the action from the Edit / Undo menu or the keyboard shortcut Ctrl (or Cmd on Mac) + Z, set it up again and create the square around the eye again.
2. How to fix red eyes with Adobe Camera Raw
The other option is to do it from Camera Raw. The tool is very similar, but it will give us more leeway because here we will be able to see the size changes and the darkening of the pupil in real time.
First of all we will have to open the filter RAW Camera from the Camera Raw Filter / Filter menu. Nella barra degli strumenti superiore troveremo l’icona Red eye removal, which is the same as the brush we saw earlier.
Similarly, we need to draw a square around the eye so that the tool automatically creates a black pupil. In the bar on the right you will find two sliders that allow you to change the size and darkness of this black pupil in real time, to exactly match the eye and tones of the photograph.
Finally, when we have both pupils adjusted, we will have our photograph with staring eyes.
Furthermore, this tool also allows us to remove red (or green) eyes from our pets. In animals, this red eye phenomenon occurs very often and this is a quick way to fix it.
If you notice, in the menu on the right where we set the pupil size and darkness, there is a small drop-down menu that says Red Eye. If you press it you will see that it also appears Pet Eyes.
As with human eyes, we will have to create a square around each eye with this tool and from the pupil size slider, play around until we find the size that fits our pet's eye perfectly.
Also, so that the eye does not stay off, you will find the option below Add Eye Glow, which will include a small glow inside the pupil to bring the eye to life. As before, after adjusting the effect we simply have to click OK and we will have our furry one with staring eyes.
Remove red eyes with Lightroom
We can also eliminate red eyes with Lightroom. As we've mentioned more than once, Lightroom and Adobe Camera Raw are very similar, so to get rid of red eyes, we're basically going to have to do something very similar to what we've just seen.
Lo Red Eye Correction Lightroom tool yes located in the toolbar on the right, right between the histogram and the basic settings. It is the third icon, which shows two concentric circles. If we select it, the circle inside will turn red.
When we select this tool our cursor will become a kind of crosshair. By clicking on the center of the eye, or by dragging as we did before to put the eye inside the circle we can draw, the program will automatically recognize the eye and create a pupil to cover the red area.
From the sliders Pupil Size e Darken we can change the pupil to our liking, just like we did in Photoshop. But we will also have a new option that we did not have in Photoshop, and that is the ability to change the size and shape of the pupil simply stretching the small circle with the mouse that was created around the eye we selected.
Finally, when we have adjusted the pupils, we will click the Done button or press the Enter key twice to return to the normal Lightroom settings menu. We will just have to export the photograph with the settings we want and we will have fixed our red eyes.
On the other hand, Lightroom also allows us to edit red eye photos from pets, just like we did with Adobe Camera Raw. To do this, once we have selected the Red Eye Correction tool we have to press the button that will appear just below, which says Pet Eyes.
The process is the same as in human eyes, pressing with the viewfinder in the center of the eye or drawing a circle around it by pressing and stretching the slider. Then you can change its size from the slider Pupil size or even change its shape directly by stretching the circle that has been drawn around the eye.
Also, like in Camera Raw, Lightroom also gives us the option to add a glow to the eye so it doesn't run out. Finally, we will only have to click on the Finish button and export the photograph with the settings we want.
Further Reading:
- 7 best apps to view photos on Windows 10
- How to change eye color in TikTok videos
- How to change eye color, all methods
- How to uninstall apps on iPad
- How to delete multiple Instagram comments at the same time