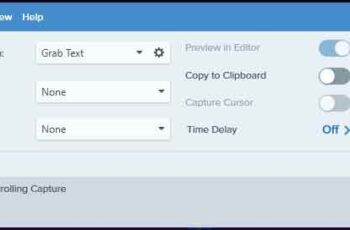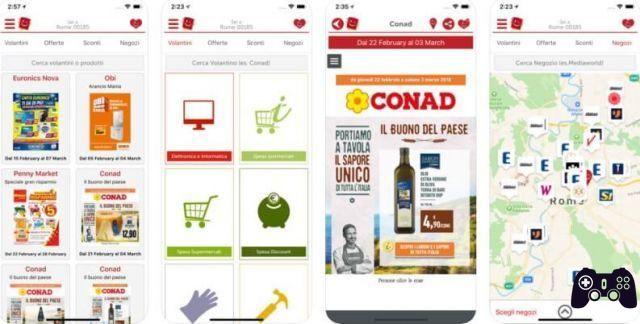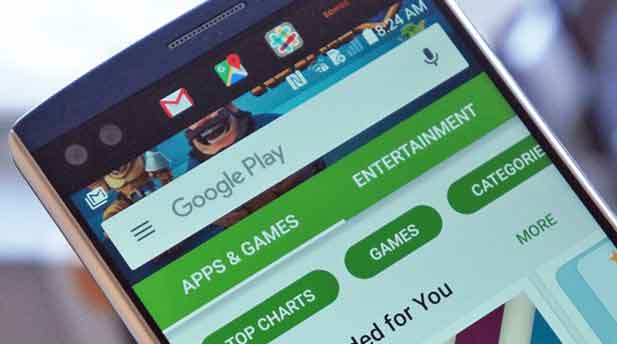
Setting the correct country in Play Store is very important as it determines the content you see in the Store. Some apps, games and other Play Store data are limited to certain countries only. In such cases, users face issues where they cannot see some content if their Play Store country is different from their current country. Now, when they try to change the Play Store country, they can't. If you face the same problem, this post will help you to change the Play Store country on your Android phone.
When you can't change your country or region on Play Store, it can be quite heartbreaking. If that happens, you won't be able to use the currency of the current country and you will lose the apps. Fortunately, you don't need to continue using Play Store from a different country profile. You can switch to a new country by following the solutions mentioned below. Let's take a look at the various solutions to resolve when you cannot change the country in Google Play Store.
- Some solutions for when Google Play Store crashes
Solutions to be able to change Country on Google Play Store
1. Check the limitations
Google's official support page mentions various restrictions regarding changing Google Play country. I am:
- Starting from the beginning. If you have changed your country in the last 12 months, you will not be able to change your country again. This is because you can only change your Play Store country once a year. And the year starts from the day you changed the country. You will have to wait the remaining months before trying to change your country again.
- Second, you must be in a new country.
- Finally, if you are part of a Google Play Family Library, this may also interfere with changing the Play Store country. Basically, all members of the Google Play family must be in the same country. This limitation should not affect you if you are the family administrator, as others must be in the same country as you. However, if you are another member of the Google Play Family Library, the Google Play country setting will also affect you. You must log out of the Family Library to change your country.
2. How to Clear Google Play Store Cache and Data
Play Store will automatically show a notification when you move to a new country. If that doesn't happen, clear your cache and clear your data. This will not uninstall your apps or associated data. It will only restore the default Play Store settings.
Follow these steps to clear the Play Store cache and storage.
Step 1: Open Settings and go to Applications.
Step 2: Under All apps, tap Google Play Store.
Step 3: Tap Storage followed by Clear Cache. Then tap Clear memory/data.
Step 4: restart your phone. Now try to change the country.
3. How to Change Google Play Country
You can also manually change the country on Play Store. Let's try the normal method to change the Play Store country.
Step 1: open Play Store on your Android phone or tablet.
Step 2- Tap the three-bar icon at the top and select Accounts.
Step 3- Under the Preferences tab, you will see the Country and Profiles section. If you are in a new country, you will see the text Switch to Play Store with various payment methods available, such as debit card, credit card, PayPal, etc. Tap the payment method you want to use. It is mandatory to add the payment details for the new country. Enter the relevant details.
Step 4: A confirmation pop-up window will appear. Tap Continue to confirm the changes.
4. How to Update Play Store
If the above two methods fail, try to manually update Play Store. To do this, launch Play Store on your phone. Open the sidebar from the three-bar icon and select Settings. Tap the Play Store version. This will force Play Store to update if available.
5. How to Troubleshoot existing payment profiles
The problem mainly occurs when users do not see the new country and payment options in method 3. In such cases, they will need to use the help of Google payment profiles. Basically, you will need to switch between existing payment profiles or close existing payment profiles and create a new profile for the new country. Make sure you also add a payment method from the new country.
Here's how to troubleshoot payment profile problems.
How to check your current payment profile?
Step 1: Open pay.google.com from a browser on your mobile or PC and sign in with a Google Account if you are not automatically signed in.
Tip: you can access pay.google.com from the Play Store sidebar > Payment methods > Other payment settings.
Step 2: You will arrive at the Google payment center screen. If you are from PC, tap Settings at the top.
On your mobile device, tap the three-bar icon at the top of the webpage and select Settings from the sidebar.
Step 3: Scroll down under Settings to the Payment Profile section. You will see the name of the country that Play Store is currently using. This should confirm that the Google payment profile is responsible for the wrong Play Store country. You will now need to switch to a different profile or create a new profile.
How to switch to a different payment profile?
In case multiple profiles have already been added to your account, you will see the "Payment Profile for Google Play" section at the top. Tap its name below and all active payment profiles will open.
If a profile has already been added for your current country, select it to access it. However, make sure that the Individual Profile is displayed for play. In case it says Individual Profile by Domain or something else, it will not be used for Google Play. You will need to create a new profile, as shown below.
After changing profile, open Play Store and check if the country has been changed. If the country has not changed, create a new profile after deleting all existing profiles.
How to create a new payment profile?
To create a payment profile for your country, open pay.google.com. Go to the settings. Now click/tap the Edit icon next to Country/Region under Payment Profile. Click Create new profile.
Follow the on-screen instructions to create a profile. You will be prompted to select your country and add your address. Finally, you will be notified that a new payment profile has been added.
Now open pay.google.com again and go to Settings. Here you will see the new profile. Be sure to switch to the new profile. We are not done yet. You will need to add a payment method for this new profile to use it on Google Play.
How to add (or remove) payment method?
First, switch to the new country profile from the pay.google.com settings. Then go to Payment Methods. You will find it at the top on PC. On mobile, you can access it from the left sidebar.
Remove all existing payment methods by clicking or tapping Remove. Then, scroll down and tap/click on Add payment method. Enter your payment details using the methods available for the new country.
With the new payment profile selected and also the payment method active, open Play Store. Go to Accounts from the left sidebar. Hopefully, you will see the new country under Countries and Profiles.
If you still don't see it, force close the Play Store app or clear the Play Store cache and data as shown below. If the new country still does not appear, you will need to delete all existing payment profiles as shown below.
How to delete payment profile?
To delete your existing payment profile, change it as shown above. With the profile selected, scroll down the Settings page and you will see the Close payment profile option. Click on that. A confirmation message will appear. Confirm the deletion of the profile.
Repeat the same for all existing (and old) payment profiles. Be sure to delete the associated payment methods, as shown above.
Once all profiles are deleted, start over by creating a new profile with new payment details. This will also be reflected in the Play Store.
- How to install apps on Android without Google Play Store
Things to remember.
- Make sure you are in the correct country profile before adding a payment method.
- Clear the Play Store cache and data or force close the app after trying each method.
- Make sure Google has deleted all your existing profiles before adding a new one. I had to delete the country profile twice to get it to work.
To read more:
- 9 solutions for when Google Play Store doesn't automatically update apps.
- How to update apps on Android
- How to rename your Android device
- How to install incompatible apps on your smartphone
- Can't download apps on your Android smartphone? Here's how to solve