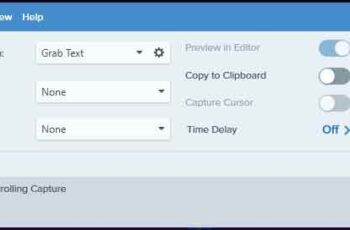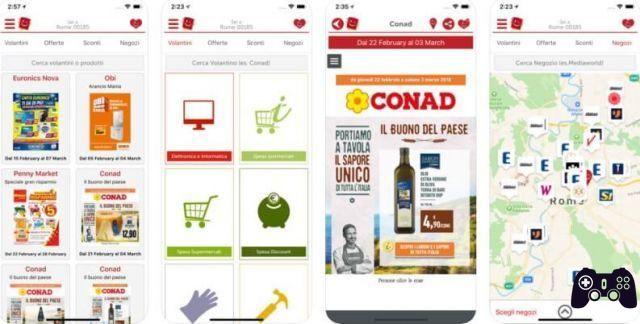Google Chrome's ability to seamlessly translate foreign languages into English (or any other preferred language) is easily among its best features. But there are cases where Chrome's built-in Google Translate module may not work properly. If your browser is having trouble translating websites, this post will look at ways to troubleshoot when Google Translate isn't working.
There are several reasons why the Google Chrome translator doesn't work. This could be due to improperly configured language settings, conflicts with extensions, or an outdated web cache. So let's take a look at several troubleshooting solutions that you can apply right away to get Chrome's translation features back to working properly.
Final report: it is best to update Chrome to the latest version before starting. This alone could potentially fix any issues or glitches with the built-in Google Translate module.
1. Enable translate prompt
Chrome is configured to require you to automatically translate foreign websites by default. If your browser doesn't, you need to make sure that the relevant language setting is enabled.
- Start by visiting the Chrome Settings panel: open the Chrome menu, then click Settings.
- Expand the Advanced section on the left side of the Settings panel, then click Languages. Then, click on Language under Languages (right side of the window) to see more options.
- Make sure the switch next to "Offer to translate pages that aren't in a language you read" is turned on.
If you had to enable the option, exit the Settings panel and try to load a foreign website. You should immediately see a request to translate the website.
2. Manually translate web pages
Sometimes, Chrome's machine translation prompts may not trigger, especially if web pages contain a mix of languages. But do not worry. Chrome also includes an option that allows you to forcibly translate pages.
- Right-click an empty area on a web page, then click Translate to English.
This should prompt the browser to translate the foreign language into English. If you want to go back to the original language, simply reload the page.
3. Use the incognito mode
If you repeatedly receive a “This page cannot be translated” (or something similar) error message in Google Chrome, it is likely that an extension is in conflict with the built-in Google Translate module.
To confirm if so, try loading the website in Incognito mode as it works with all extensions disabled: open the Chrome menu, then click on New Incognito Mode to bring up a new Incognito window .
If Chrome translates foreign web pages smoothly in Incognito mode, you need to isolate the problematic extension.
Go to the Chrome extensions screen (Chrome menu> More tools> Extensions), then continue disabling extensions while trying to translate web pages to isolate the problematic extension.
4. Clear cookies and cache
An outdated Chrome web cache may also generate “Could not translate this page” error messages.
If the problem is limited to a single site, try clearing the related web cache. First, load the website in a new tab, click the padlock symbol in the address bar, then select Site Settings.
On the Site Settings page that appears, click Clear Data. This should prompt Chrome to delete all locally stored data from the website.
Update the website. The browser should probably translate it without any problems.
Alternatively, you can clear your entire browser cache in cases where Chrome can't translate multiple websites. Just remember that you'll need to log back into the websites once you've done so.
Go to Chrome Settings> Privacy and Security> Clear Browsing Data. In the Clear browsing data box that appears, switch to the Advanced tab, set Time interval to Always, check the boxes next to “Cookies and site data” and “Cached images and files”, then click Clear data.
Use the Google Translate extension
Despite the above fixes, Chrome's built-in Google Translate module may still not work on certain websites for unknown reasons.
If so, try using the Google Translate extension instead. You can download it from the Chrome Web Store. Download Google Translate
The Google Translate extension allows you to quickly translate entire pages and snippets of text. It also offers the ability to send words, sentences or paragraphs directly to the Google Translate website.
You can disable the Google Translate extension and only enable it for cases where Chrome's built-in Google Translate module fails to activate.
Conclusion
Hopefully, the troubleshooting tips above helped you tackle Chrome's translation puzzles. If you continue to experience frequent problems with the built-in Google Translate module, consider resetting Chrome - it's a great way to get started with the browser.
Further Reading:
- How to translate with Google Translate
- Android and iOS translator app
- How to translate a PDF, beginner's guide
- How to translate PDF in all ways
- The Galaxy A20 screen is not working properly