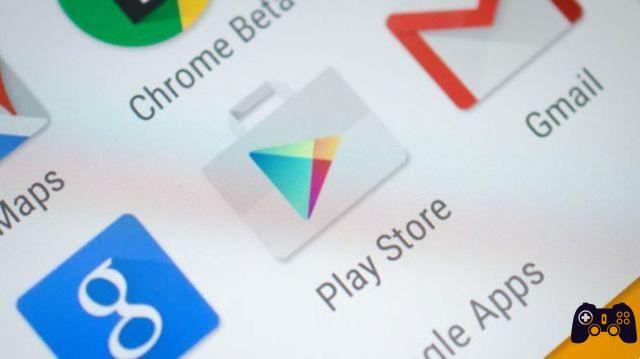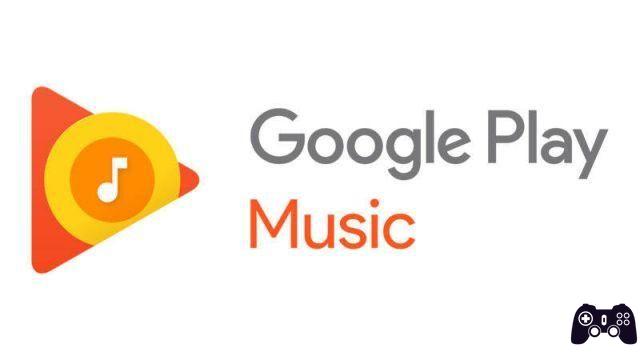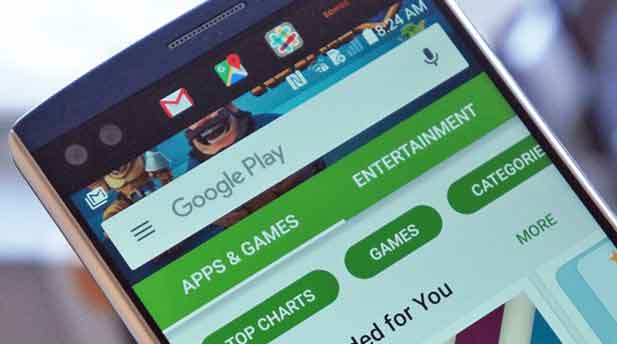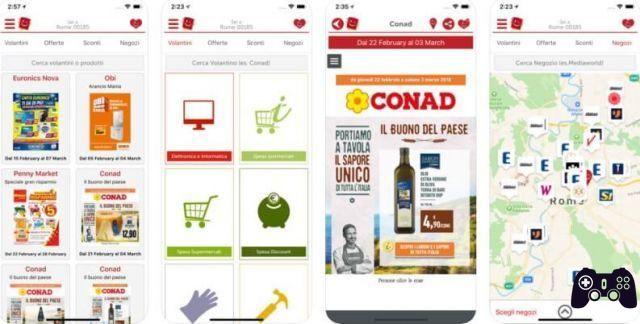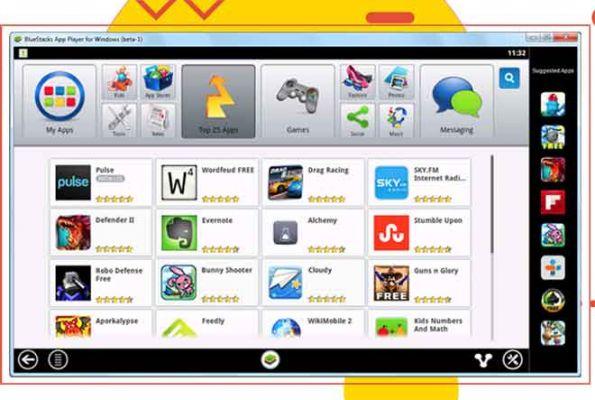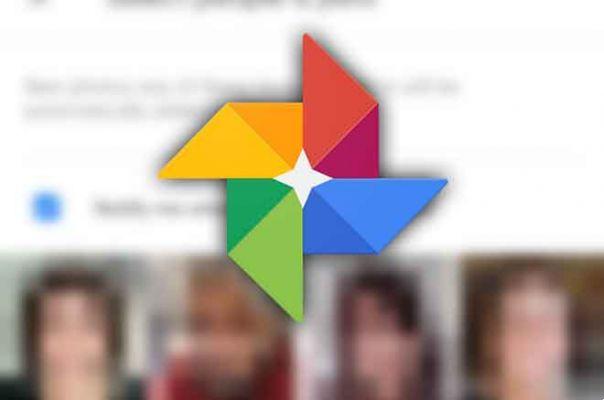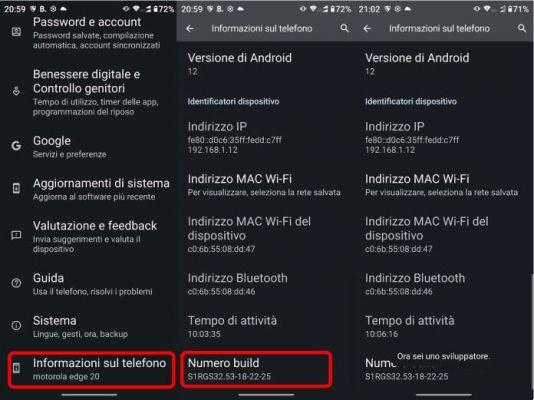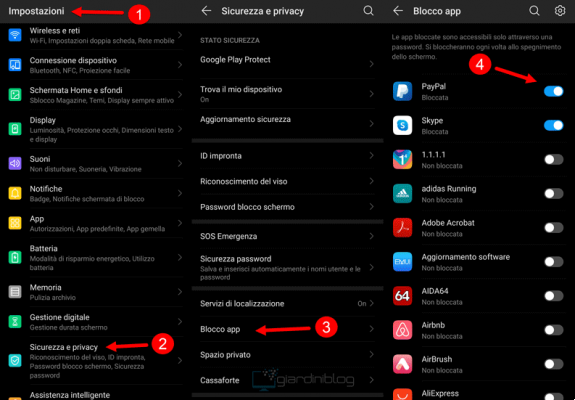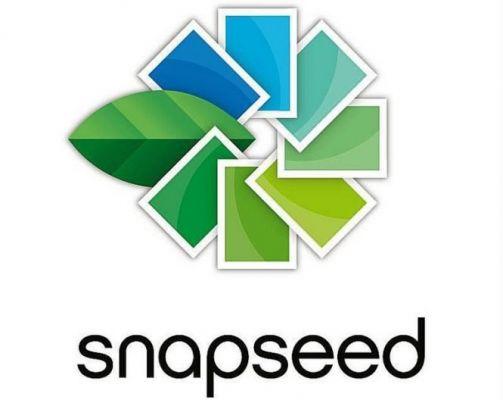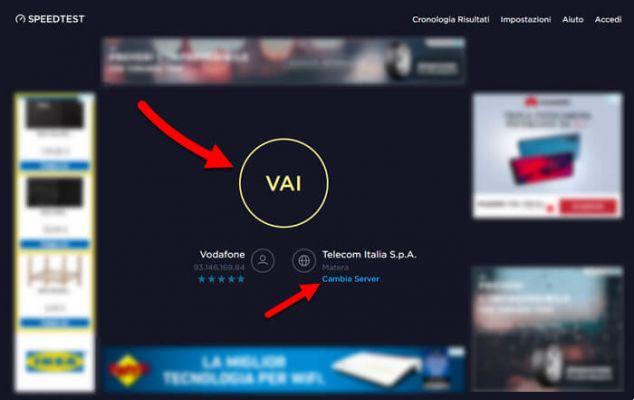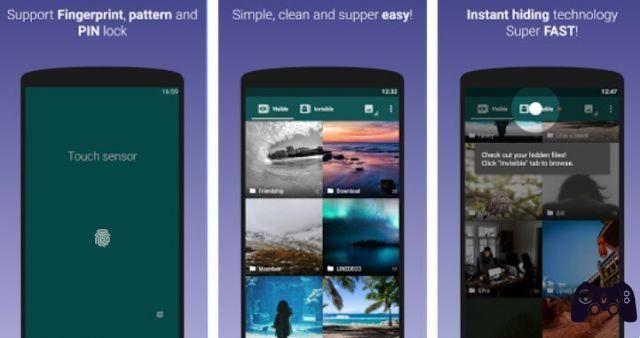Snapseed is one of the most popular photo editing apps for mobile devices. The range of editing tools in the app is huge and can even feel daunting and overwhelming at first. Many Instagram users use Snapseed to edit their photos before posting them, even if we're talking about Instagram Stories.
How to remove glare from Snapseed
Changing a photo's background color is one of the most popular reasons for using Snapseed. Fortunately, with a little effort, you can make any photo look brilliant.
WHY CHANGE THE BACKGROUND COLOR?
The most obvious reason for changing the background color would be to make a photo better and more interesting. People often use Snapseed for this purpose, and it's surprising how even the slightest change in background can completely alter the mood of a photo.
IPhone users regularly use Snapseed to make the main object appear in the photo, and this is done by composing the color scheme of the photo's background, leaving the main object unchanged.
Here are some ideas for changing the background color of your photos using Snapseed. Before continuing, make sure you've downloaded and updated the Snapseed app to the latest version.
Download Snapseed for Windows PC
MAKE A CLEAN BLACK BACKGROUND
Darkening the background of a photo is one of the most common and effective ways to accentuate the main object and make it look better, making the overall photo look more professional. Although there are other ways to “blacken” a photo, the use of the Expand it is perhaps the most effective.
First, open the photo in Snapseed. At the bottom of the screen, select Instruments . In the list of tools that opens, select Optimize Image . Now tap on the gods icon cursors at the bottom of the screen (second from left).
Move the sliders until you are happy with the result. You will probably have to play around with these sliders for a while until the background is as black as possible. When you're done, click Tick icon in the lower right corner.
Go back to the section Instruments and select Details . Again, use the i icon cursors to configure the ideal settings of Structure e Sharpening . Tweak these two settings until the background becomes as black as possible, without spoiling the colors of the main object in the photo.
Returning to the section Instruments select Curves . Move the curves until you get the effect you are looking for. Make sure you select several points of the diagonal line present in the tool.
Finally, choose the tool Expand in the section Instruments . The smart option is selected by default, so use it to expand the edges of the photo. This tool will help you enlarge the background, making the main object appear more. Now tap on the icon of check and export the image.
How to Add Watermark on Photos on Android and iOS Easily
DARKEN THE BACKGROUND
There is a difference between making the photo background as black as possible and making it darker to add more style to your photo. Selective blackout is performed using the tool Selective from the menu Instruments .
Starting at the outer edge, tap the background area. Use the pinch gestures to reduce or increase the area of focus. When finished, reduce the brightness of the area in question by swiping left. You can place multiple focus points for selective dimming.
Play with this tool until you have achieved satisfactory results. Don't refrain from zooming in for a more detailed view.
Although this tool is smart enough to tell which object is in the foreground and will do its best to avoid darkening it, if the main object gets too dark, save the photo by exporting it, upload it again, place the selective marker on the object main, then light it by swiping to the right.
How to delete objects or people from a photo
MAKING A BLACK AND WHITE BACKGROUND
Black and white wallpapers are extremely popular. The main idea is to leave the main object colored while turning the background to black and white. This makes the main object stand out vividly in the image.
After selecting the image you want to edit, go to the section Instrumentsand select the tool Brush . From the bottom option menu, select Saturation and reduce it to -10 using the arrows. Now, paint in the background. It's that simple.
Pinch the screen to zoom in or scroll the photo you are editing for finer strokes, and if the photo looks odd, click the icon Eye to view everything you painted in red.
That's pretty much as far as coloring the black and white photo background is concerned. However, you can use other tools from the menu Instruments to make the image even better and sharper.
How to take black and white photos with some color (Android / iOS)
BE CREATIVE
These three ways to change a photo's background color with the Snapseed app can help you make your photos better with little effort. However, this app has a wide range of tools for you to explore and use to make your photos professionally edited. The more time you invest in editing a photo, the better it will be in the end.
Do you use the Snapseed app? What tools do you use to change the background color? Tell us more in the comments section below.
How to blur background using Snapseed
Further Reading:
- How to invert image colors on Snapseed
- How to make a photo collage with Snapseed
- How to change the background of Gboard
- How to change the desktop background in Windows 11
- How to delete objects or people from a photo