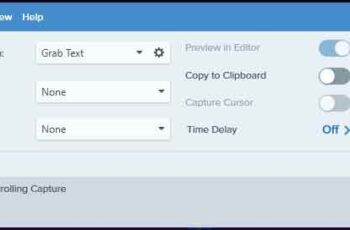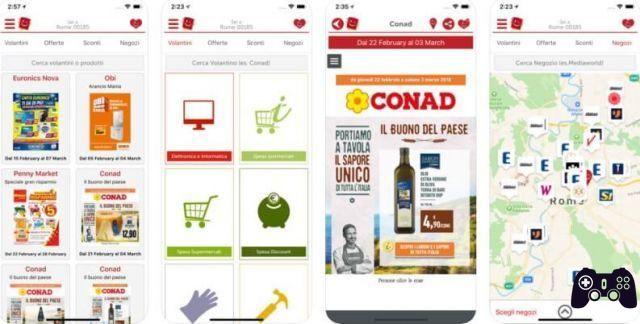Life today is very different than 20-30 years ago. Commitments have increased exponentially: from yoga class to cooking class, from the intervention of the boiler maintenance man to the repair of the telephone, from football training to the concert of your favorite singer, from the first viewing of a TV series to the repeat of the last episode of a program television.
And if those who live alone are more or less able to manage their commitments with a certain ease, the same cannot be said in the family environment, where a person's commitments they overlap with those of another component, and so on. Fortunately, however, technology comes to our aid. How? With the shared calendar.
In our guide we will explain how to create a shared family calendar, so as to bring together all the family's commitments in one place for better management (and fewer misunderstandings).
Index- 1. How to create a shared calendar on Google
- 2. How to create a shared calendar in Outlook
- 3. How to create a shared calendar on iPhone
How to create a shared calendar on Google
One of the simplest solutions for creating a shared calendar is offered by Google with the app Google Calendar, a free application downloadable via the Play Store (Android) and App Store (iPhone) and also available in a web version on the calendar.google.com website. Once a shared calendar is created, users who have access to it can create and edit events, respond to invitations, receive notifications about the day's appointments, and share the same calendar with other people.
Here how to create a shared calendar with Google Calendar:
Connect to the site calendar.google.com making sure you are logged in to your Google account.
Locate the “Other calendars” heading in the left side menu and click on the + icon, then select the “Create new calendar” item.
How to create a shared calendar on Google, Outlook and iPhone" src="/images/posts/80f64f37b8d8c37a2c6cf53257cc02d7-0.jpg">
Assign a name to the new calendar, add a short description, confirm the time zone (Rome is set by default) and press the "Create calendar" button.
How to create a shared calendar on Google, Outlook and iPhone" src="/images/posts/80f64f37b8d8c37a2c6cf53257cc02d7-1.jpg">
Once you've created your calendar, click on it from the left side menu under the “Settings for My Calendars” heading.
How to create a shared calendar on Google, Outlook and iPhone" src="/images/posts/80f64f37b8d8c37a2c6cf53257cc02d7-2.jpg">
Scroll down until you find the "Share with specific people or groups", then press the "+ Add people and groups" button and type the name or email address of the person or people with whom you want to share the calendar, select the permissions (by default it is set to "See all event details ” but you can also choose between “See only available/busy”, “Make changes to events”, “Make changes and manage sharing options”), then press “Send” to confirm.
How to create a shared calendar on Google, Outlook and iPhone" src="/images/posts/80f64f37b8d8c37a2c6cf53257cc02d7-3.jpg">
That's all, from now on anyone will be able to add and edit family calendar events on any device, with each family member being able to stay updated on the day's appointments by consulting the calendar from a computer or smartphone and tablet via the app Google Calendar.
How to create a shared calendar in Outlook
Also Microsoft Outlook allows you to create a shared calendar with other family members or any other person. As with Google Calendar, in this case too to add a new Outlook calendar and proceed with the related permissions you need to rely on the web version of the calendar service. Afterwards, creating and editing new appointments, as well as their viewing, can also be conveniently managed from the Outlook app, which can be downloaded for free on Android and iPhone smartphones.
Let us now how to create a shared calendar with Microsoft Outlook.
First, log in to your Microsoft account and connect to the Outlook calendar page via: Outlook Calendar.
On the home screen, click on the “Add Calendar” item located just below the calendar in the left side section.
How to create a shared calendar on Google, Outlook and iPhone" src="/images/posts/80f64f37b8d8c37a2c6cf53257cc02d7-4.jpg">
Under the “Add Calendar” heading, select the “Create Blank Calendar” item.
How to create a shared calendar on Google, Outlook and iPhone" src="/images/posts/80f64f37b8d8c37a2c6cf53257cc02d7-5.jpg">
The next step is to give the calendar a name, a color and an icon. Once this is done, press the "Save" button to save the changes you just made.
How to create a shared calendar on Google, Outlook and iPhone" src="/images/posts/80f64f37b8d8c37a2c6cf53257cc02d7-6.jpg">
Now return to the home screen, locate the new calendar in the left side section, click on the three dots icon and select the "Sharing and permissions" item.
How to create a shared calendar on Google, Outlook and iPhone" src="/images/posts/80f64f37b8d8c37a2c6cf53257cc02d7-7.jpg">
In the “Enter an email address or contact name” field, type the name or email of the person or people you want to share the calendar with, then click the “Share” button to confirm your choice.
How to create a shared calendar on Google, Outlook and iPhone" src="/images/posts/80f64f37b8d8c37a2c6cf53257cc02d7-8.jpg">
Users who have access to the shared calendar can add, edit and view scheduled events both from computers via the Mail and Outlook apps and from mobile devices via the Outlook app of the same name, available for free on the Google Play Store and App Store.
How to create a shared calendar on iPhone
The alternative to Google Calendar and Microsoft Outlook for creating a shared calendar on iPhone is called iCloud. How it works is very simple, you just need to create a new calendar from the icloud.com website and grant yourself access to the Apple ID accounts of each member of the family.
Here are the steps to follow for creating a shared calendar with iCloud.
First connect to the icloud.com website, click on the “Login” button and enter the password you use to access the computer with your user account.
On the iCloud main screen, scroll down and press the icon Calendar in the bottom left box.
How to create a shared calendar on Google, Outlook and iPhone" src="/images/posts/80f64f37b8d8c37a2c6cf53257cc02d7-9.jpg">
Now select the "Edit" item located at the bottom left.
How to create a shared calendar on Google, Outlook and iPhone" src="/images/posts/80f64f37b8d8c37a2c6cf53257cc02d7-10.jpg">
Press the + icon, then type the name of the new shared calendar you want to create and click on "Save" to make the changes made.
How to create a shared calendar on Google, Outlook and iPhone" src="/images/posts/80f64f37b8d8c37a2c6cf53257cc02d7-11.jpg">
Once the new calendar is added, click “Calendar sharing“ (the wave-shaped icon, similar to that of the Wi-Fi signal, positioned next to the calendar name). In the new small window that opens, add a check mark next to “Private Calendar” and in the “Add Person” field, type the Apple ID account of the person or people you want to share the calendar with. Once this is done, press "OK" to confirm sharing.
How to create a shared calendar on Google, Outlook and iPhone" src="/images/posts/80f64f37b8d8c37a2c6cf53257cc02d7-12.jpg">
That's all. Once the new calendar created on iCloud has been shared, all people who have received permission can view and edit the calendar on iPhone or on Mac and MacBook via the Apple Calendar app.
And that's really all, our guide on how to create a shared calendar on Google, Outlook and iPhone ends here. But before you go, we invite you to take a look at our other most popular guides on the topic:
- How to sync iPhone and iPad
- Recover Outlook / Microsoft password
- Best email programs