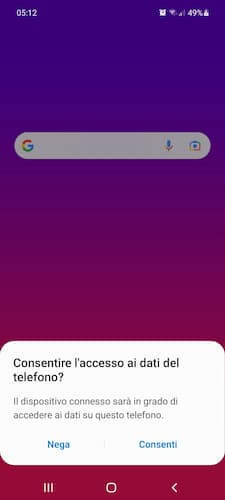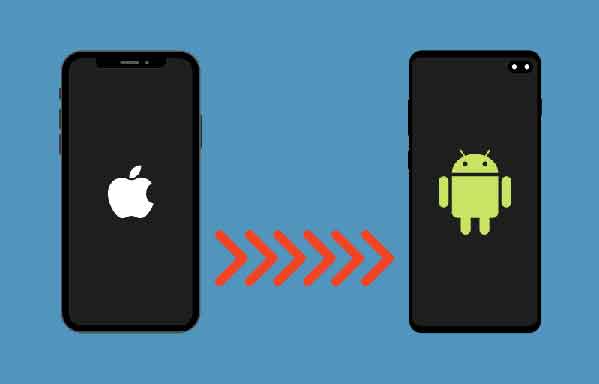La vie d’aujourd’hui est très différente de celle d’il y a 20 à 30 ans. Les engagements ont augmenté de façon exponentielle: du cours de yoga au cours de cuisine, de l'intervention du préposé à l'entretien de la chaudière à la réparation du téléphone, de l'entraînement de football au concert de votre chanteur préféré, du premier visionnage d'une série TV à la rediffusion du dernier épisode de un programme de télévision.
Et si ceux qui vivent seuls sont plus ou moins capables de gérer leurs engagements avec une certaine aisance, il n'en va pas de même dans le milieu familial, où les engagements d'une personne ils se chevauchent avec ceux d'un autre composant, et ainsi de suite. Heureusement, la technologie vient à notre secours. Comment? Avec le calendrier partagé.
Dans notre guide, nous expliquerons comment créer un calendrier familial partagé, afin de regrouper tous les engagements de la famille en un seul endroit pour une meilleure gestion (et moins de malentendus).
index- 1. Comment créer un calendrier partagé sur Google
- 2. Comment créer un calendrier partagé dans Outlook
- 3. Comment créer un calendrier partagé sur iPhone
Comment créer un calendrier partagé sur Google
L'une des solutions les plus simples pour créer un calendrier partagé est proposée par Google avec l'application Google Agenda, une application gratuite téléchargeable via le Play Store (Android) et l'App Store (iPhone) et également disponible en version web sur le site calendrier.google.com. Une fois un calendrier partagé créé, les utilisateurs qui y ont accès peuvent créer et modifier des événements, répondre aux invitations, recevoir des notifications sur les rendez-vous de la journée et partager le même calendrier avec d'autres personnes.
Ici comment créer un calendrier partagé avec Google Calendar:
Connectez-vous au site calendrier.google.com en vous assurant que vous êtes connecté à votre compte Google.
Localisez la rubrique « Autres calendriers » dans le menu de gauche et cliquez sur l'icône +, puis sélectionnez l'élément « Créer un nouveau calendrier ».
Comment créer un calendrier partagé sur Google, Outlook et iPhone" src="/images/posts/80f64f37b8d8c37a2c6cf53257cc02d7-0.jpg">
Attribuez un nom au nouveau calendrier, ajoutez une brève description, confirmez le fuseau horaire (Rome est défini par défaut) et appuyez sur le bouton "Créer un calendrier".
Comment créer un calendrier partagé sur Google, Outlook et iPhone" src="/images/posts/80f64f37b8d8c37a2c6cf53257cc02d7-1.jpg">
Une fois que vous avez créé votre calendrier, cliquez dessus dans le menu de gauche sous la rubrique « Paramètres de mes calendriers ».
Comment créer un calendrier partagé sur Google, Outlook et iPhone" src="/images/posts/80f64f37b8d8c37a2c6cf53257cc02d7-2.jpg">
Faites défiler vers le bas jusqu'à ce que vous trouviez le "Partager avec des personnes ou des groupes spécifiques", puis appuyez sur le bouton "+ Ajouter des personnes et des groupes" et saisissez le nom ou l'adresse e-mail de la ou des personnes avec lesquelles vous souhaitez partager le calendrier, sélectionnez les autorisations (par défaut, elles sont définies sur "Voir tous les détails de l'événement " mais vous pouvez aussi choisir entre « Voir uniquement les disponibles/occupés », « Modifier les événements », « Effectuer des modifications et gérer les options de partage »), puis appuyer sur « Envoyer » pour confirmer.
Comment créer un calendrier partagé sur Google, Outlook et iPhone" src="/images/posts/80f64f37b8d8c37a2c6cf53257cc02d7-3.jpg">
C'est tout, désormais n'importe qui pourra ajouter et modifier les événements du calendrier familial sur n'importe quel appareil, chaque membre de la famille pouvant rester informé des rendez-vous de la journée en consultant le calendrier depuis un ordinateur ou un smartphone et une tablette via l'application Google Agenda.
Comment créer un calendrier partagé dans Outlook
Aussi Microsoft Outlook vous permet de créer un calendrier partagé avec d'autres membres de la famille ou toute autre personne. Comme pour Google Agenda, dans ce cas également, pour ajouter un nouveau calendrier Outlook et procéder aux autorisations associées, vous devez vous appuyer sur la version Web du service de calendrier. Après, créer et modifier de nouveaux rendez-vous, ainsi que leur visualisation, peuvent également être gérés facilement depuis l'application Outlook, téléchargeable gratuitement sur les smartphones Android et iPhone.
Voyons voir maintenant comment créer un calendrier partagé avec Microsoft Outlook.
Tout d'abord, connectez-vous à votre compte Microsoft et connectez-vous à la page du calendrier Outlook via : Calendrier Outlook.
Sur l'écran d'accueil, cliquez sur l'élément « Ajouter un calendrier » situé juste en dessous du calendrier dans la section de gauche.
Comment créer un calendrier partagé sur Google, Outlook et iPhone" src="/images/posts/80f64f37b8d8c37a2c6cf53257cc02d7-4.jpg">
Sous l'en-tête « Ajouter un calendrier », sélectionnez l'élément « Créer un calendrier vierge ».
Comment créer un calendrier partagé sur Google, Outlook et iPhone" src="/images/posts/80f64f37b8d8c37a2c6cf53257cc02d7-5.jpg">
L'étape suivante consiste à donner au calendrier un nom, une couleur et une icône. Une fois cela fait, appuyez sur le bouton "Enregistrer" pour enregistrer les modifications que vous venez d'apporter.
Comment créer un calendrier partagé sur Google, Outlook et iPhone" src="/images/posts/80f64f37b8d8c37a2c6cf53257cc02d7-6.jpg">
Revenez maintenant à l'écran d'accueil, localisez le nouveau calendrier dans la section de gauche, cliquez sur l'icône à trois points et sélectionnez l'élément "Partage et autorisations".
Comment créer un calendrier partagé sur Google, Outlook et iPhone" src="/images/posts/80f64f37b8d8c37a2c6cf53257cc02d7-7.jpg">
Dans le champ « Entrer une adresse email ou le nom d'un contact », saisissez le nom ou l'e-mail de la ou des personnes avec qui vous souhaitez partager le calendrier, puis cliquez sur le bouton « Partager » pour confirmer votre choix.
Comment créer un calendrier partagé sur Google, Outlook et iPhone" src="/images/posts/80f64f37b8d8c37a2c6cf53257cc02d7-8.jpg">
Les utilisateurs ayant accès au calendrier partagé peuvent ajouter, modifier et visualiser les événements programmés à la fois depuis des ordinateurs via les applications Mail et Outlook et depuis des appareils mobiles via l'application Outlook du même nom, disponible gratuitement sur le Google Play Store et l'App Store.
Comment créer un calendrier partagé sur iPhone
L'alternative à Google Calendar et Microsoft Outlook pour créer un calendrier partagé sur iPhone s'appelle iCloud. Le fonctionnement est très simple, il vous suffit de créer un nouveau calendrier depuis le site icloud.com et de vous accorder l'accès aux comptes Apple ID de chaque membre de la famille.
Voici les étapes à suivre pour créer un calendrier partagé avec iCloud.
Connectez-vous d’abord au site icloud.com, cliquez sur le bouton « Connexion » et entrez le mot de passe que vous utilisez pour accéder à l’ordinateur avec votre compte utilisateur.
Sur l'écran principal iCloud, faites défiler vers le bas et appuyez sur l'icône calendrier dans la case en bas à gauche.
Comment créer un calendrier partagé sur Google, Outlook et iPhone" src="/images/posts/80f64f37b8d8c37a2c6cf53257cc02d7-9.jpg">
Sélectionnez maintenant l'élément "Modifier" situé en bas à gauche.
Comment créer un calendrier partagé sur Google, Outlook et iPhone" src="/images/posts/80f64f37b8d8c37a2c6cf53257cc02d7-10.jpg">
Appuyez sur l'icône +, puis tapez le nom du nouveau calendrier partagé que vous souhaitez créer et cliquez sur « Enregistrer » pour apporter les modifications apportées.
Comment créer un calendrier partagé sur Google, Outlook et iPhone" src="/images/posts/80f64f37b8d8c37a2c6cf53257cc02d7-11.jpg">
Une fois le nouveau calendrier ajouté, cliquez sur «Partage de calendrier» (l'icône en forme de vague, similaire à celle du signal Wi-Fi, positionnée à côté du nom du calendrier). Dans la nouvelle petite fenêtre qui s'ouvre, ajoutez une coche à côté de « Calendrier privé » et dans le champ « Ajouter une personne », saisissez le compte Apple ID de la ou des personnes avec lesquelles vous souhaitez partager le calendrier. Une fois cela fait, appuyez sur « OK » pour confirmer le partage.
Comment créer un calendrier partagé sur Google, Outlook et iPhone" src="/images/posts/80f64f37b8d8c37a2c6cf53257cc02d7-12.jpg">
C'est tout. Une fois le nouveau calendrier créé sur iCloud partagé, toutes les personnes autorisées peuvent afficher et modifier le calendrier sur iPhone ou sur Mac et MacBook via l'application Apple Calendar.
Et c'est vraiment tout, notre guide sur comment créer un calendrier partagé sur Google, Outlook et iPhone se termine ici. Mais avant de partir, nous vous invitons à jeter un œil à nos autres guides les plus populaires sur le sujet :
- Comment synchroniser iPhone et iPad
- Récupérer le mot de passe Outlook / Microsoft
- Meilleurs programmes de messagerie