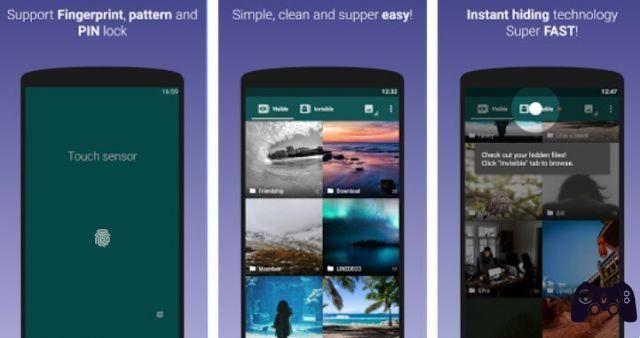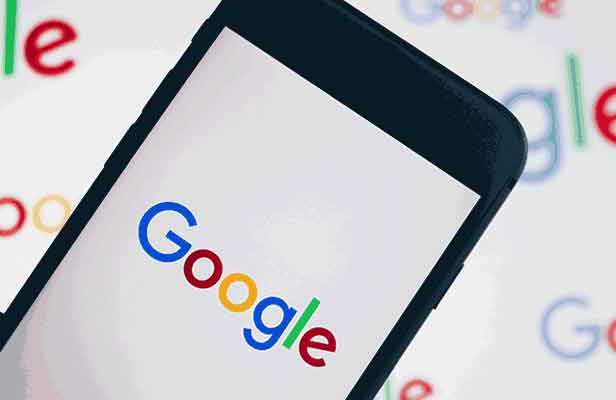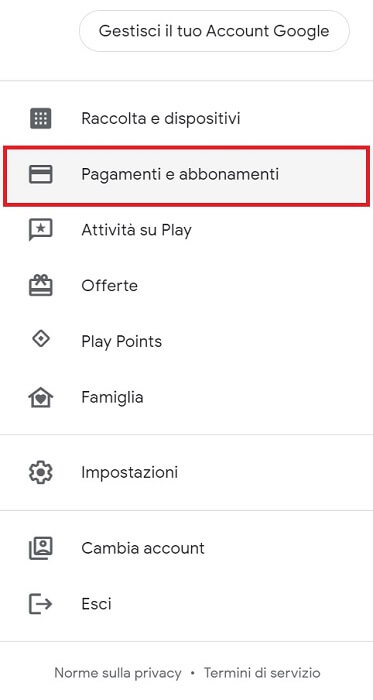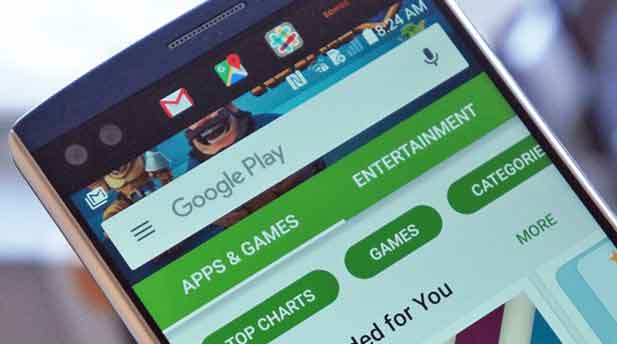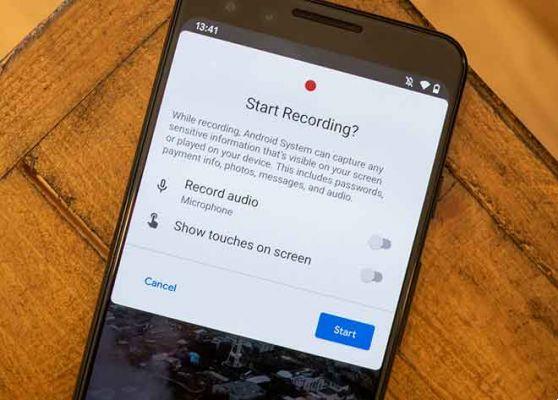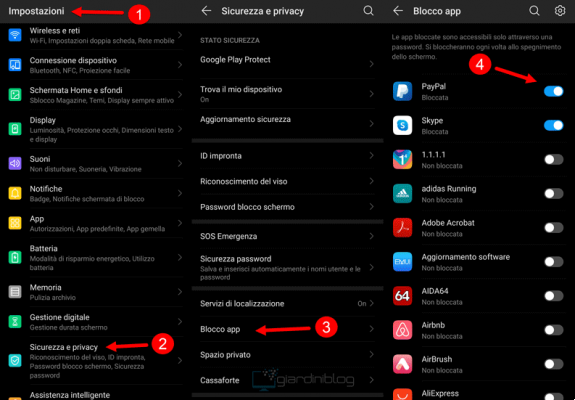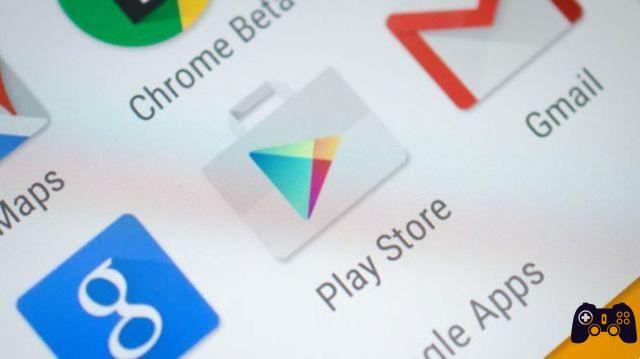La vida hoy es muy diferente a la de hace 20 o 30 años. Los compromisos han aumentado exponencialmente: de la clase de yoga a la clase de cocina, de la intervención del encargado de mantenimiento de la caldera a la reparación del teléfono, del entrenamiento de fútbol al concierto de tu cantante favorito, del primer visionado de una serie de televisión a la repetición del último episodio de un programa de televisión.
Y si quienes viven solos son más o menos capaces de gestionar sus compromisos con cierta soltura, no ocurre lo mismo en el entorno familiar, donde los compromisos de una persona se superponen con los de otro componente, y así sucesivamente. Pero, afortunadamente, la tecnología viene en nuestra ayuda. ¿Cómo? Con el calendario compartido.
En nuestra guía te explicaremos cómo crear un calendario familiar compartido, para reunir todos los compromisos de la familia en un solo lugar para una mejor gestión (y menos malentendidos).
índice- 1. Cómo crear un calendario compartido en Google
- 2. Cómo crear un calendario compartido en Outlook
- 3. Cómo crear un calendario compartido en iPhone
Cómo crear un calendario compartido en Google
Una de las soluciones más sencillas para crear un calendario compartido la ofrece Google con la aplicación Calendario de Google, una aplicación gratuita que se puede descargar a través de Play Store (Android) y App Store (iPhone) y también disponible en versión web en el sitio web calendar.google.com. Una vez creado un calendario compartido, los usuarios que tienen acceso a él pueden crear y editar eventos, responder a invitaciones, recibir notificaciones sobre las citas del día y compartir el mismo calendario con otras personas.
Ecco cómo crear un calendario compartido con Google Calendar:
Conectarse al sitio calendario.google.com asegurándose de haber iniciado sesión en su cuenta de Google.
Ubique el encabezado "Otros calendarios" en el menú del lado izquierdo y haga clic en el ícono +, luego seleccione el elemento "Crear nuevo calendario".
Cómo crear un calendario compartido en Google, Outlook y iPhone" src="/images/posts/80f64f37b8d8c37a2c6cf53257cc02d7-0.jpg">
Asigne un nombre al nuevo calendario, agregue una breve descripción, confirme la zona horaria (Roma está configurada por defecto) y presione el botón "Crear calendario".
Cómo crear un calendario compartido en Google, Outlook y iPhone" src="/images/posts/80f64f37b8d8c37a2c6cf53257cc02d7-1.jpg">
Una vez que haya creado su calendario, haga clic en él en el menú del lado izquierdo bajo el encabezado "Configuración de Mis calendarios".
Cómo crear un calendario compartido en Google, Outlook y iPhone" src="/images/posts/80f64f37b8d8c37a2c6cf53257cc02d7-2.jpg">
Desplácese hacia abajo hasta encontrar "Compartir con personas o grupos específicos", luego presiona el botón "+ Agregar personas y grupos" y escribe el nombre o dirección de correo electrónico de la persona o personas con las que deseas compartir el calendario, selecciona los permisos (por defecto está configurado en "Ver todos los detalles del evento"). pero también puedes elegir entre “Ver solo disponible/ocupado”, “Realizar cambios en eventos”, “Realizar cambios y administrar opciones para compartir”), luego presionar “Enviar” para confirmar.
Cómo crear un calendario compartido en Google, Outlook y iPhone" src="/images/posts/80f64f37b8d8c37a2c6cf53257cc02d7-3.jpg">
Eso es todo, a partir de ahora cualquiera podrá añadir y editar eventos del calendario familiar en cualquier dispositivo, pudiendo cada miembro de la familia mantenerse actualizado sobre las citas del día consultando el calendario desde un ordenador o smartphone y tableta a través de la aplicación. Calendario de Google.
Cómo crear un calendario compartido en Outlook
También microsoft Outlook te permite crear un calendario compartido con otros miembros de la familia o cualquier otra persona. Al igual que con Google Calendar, también en este caso para agregar un nuevo calendario de Outlook y continuar con los permisos relacionados es necesario confiar en la versión web del servicio de calendario. Después, crear y editar nuevas citas, además de su visualización, también se pueden gestionar cómodamente desde la aplicación Outlook, que se puede descargar de forma gratuita en smartphones Android y iPhone.
Veamos ahora cómo crear un calendario compartido con Microsoft Outlook.
Primero, inicie sesión en su cuenta de Microsoft y conéctese a la página del calendario de Outlook a través de: Calendario de Outlook.
En la pantalla de inicio, haga clic en el elemento "Agregar calendario" ubicado justo debajo del calendario en la sección del lado izquierdo.
Cómo crear un calendario compartido en Google, Outlook y iPhone" src="/images/posts/80f64f37b8d8c37a2c6cf53257cc02d7-4.jpg">
Bajo el encabezado "Agregar calendario", seleccione el elemento "Crear calendario en blanco".
Cómo crear un calendario compartido en Google, Outlook y iPhone" src="/images/posts/80f64f37b8d8c37a2c6cf53257cc02d7-5.jpg">
El siguiente paso es darle un nombre, un color y un icono al calendario. Una vez hecho esto, presione el botón "Guardar" para guardar los cambios que acaba de realizar.
Cómo crear un calendario compartido en Google, Outlook y iPhone" src="/images/posts/80f64f37b8d8c37a2c6cf53257cc02d7-6.jpg">
Ahora regrese a la pantalla de inicio, ubique el nuevo calendario en la sección del lado izquierdo, haga clic en el ícono de tres puntos y seleccione el elemento "Compartir y permisos".
Cómo crear un calendario compartido en Google, Outlook y iPhone" src="/images/posts/80f64f37b8d8c37a2c6cf53257cc02d7-7.jpg">
En el campo "Ingrese una dirección de correo electrónico o nombre de contacto", escriba el nombre o correo electrónico de la persona o personas con las que desea compartir el calendario, luego haga clic en el botón "Compartir" para confirmar su elección.
Cómo crear un calendario compartido en Google, Outlook y iPhone" src="/images/posts/80f64f37b8d8c37a2c6cf53257cc02d7-8.jpg">
Los usuarios que tienen acceso al calendario compartido pueden agregar, editar y ver eventos programados tanto desde computadoras a través de las aplicaciones Mail y Outlook como desde dispositivos móviles a través de la aplicación Outlook del mismo nombre, disponible de forma gratuita en Google Play Store y App Store.
Cómo crear un calendario compartido en iPhone
La alternativa a Google Calendar y Microsoft Outlook para crear un calendario compartido en iPhone se llama iCloud. El funcionamiento es muy sencillo, sólo necesitas crear un nuevo calendario desde la web icloud.com y otorgarte acceso a las cuentas de Apple ID de cada miembro de la familia.
Estos son los pasos a seguir para crear un calendario compartido con iCloud.
Primero conéctate al sitio web icloud.com, haz clic en el botón “Iniciar sesión” e ingresa la contraseña que utilizas para acceder al ordenador con tu cuenta de usuario.
En la pantalla principal de iCloud, desplázate hacia abajo y presiona el ícono Calendario en el cuadro inferior izquierdo.
Cómo crear un calendario compartido en Google, Outlook y iPhone" src="/images/posts/80f64f37b8d8c37a2c6cf53257cc02d7-9.jpg">
Ahora seleccione el elemento "Editar" ubicado en la parte inferior izquierda.
Cómo crear un calendario compartido en Google, Outlook y iPhone" src="/images/posts/80f64f37b8d8c37a2c6cf53257cc02d7-10.jpg">
Presiona el ícono +, luego escribe el nombre del nuevo calendario compartido que deseas crear y haz clic en "Guardar" para realizar los cambios realizados.
Cómo crear un calendario compartido en Google, Outlook y iPhone" src="/images/posts/80f64f37b8d8c37a2c6cf53257cc02d7-11.jpg">
Una vez agregado el nuevo calendario, haga clic en "Compartir calendario“ (el ícono en forma de onda, similar al de la señal Wi-Fi, ubicado al lado del nombre del calendario). En la nueva ventana pequeña que se abre, agregue una marca de verificación junto a "Calendario privado" y en el campo "Agregar persona", escriba la cuenta de ID de Apple de la persona o personas con las que desea compartir el calendario. Una vez hecho esto, presione "Aceptar" para confirmar el uso compartido.
Cómo crear un calendario compartido en Google, Outlook y iPhone" src="/images/posts/80f64f37b8d8c37a2c6cf53257cc02d7-12.jpg">
Eso es todo. Una vez que se haya compartido el nuevo calendario creado en iCloud, todas las personas que hayan recibido permiso podrán ver y editar el calendario en iPhone o Mac y MacBook a través de la aplicación Calendario de Apple.
Y eso es realmente todo, nuestra guía sobre cómo crear un calendario compartido en Google, Outlook y iPhone termina aquí. Pero antes de irte, te invitamos a echar un vistazo a nuestras otras guías más populares sobre el tema:
- Cómo sincronizar iPhone y iPad
- Recuperar la contraseña de Outlook/Microsoft
- Los mejores programas de correo electrónico