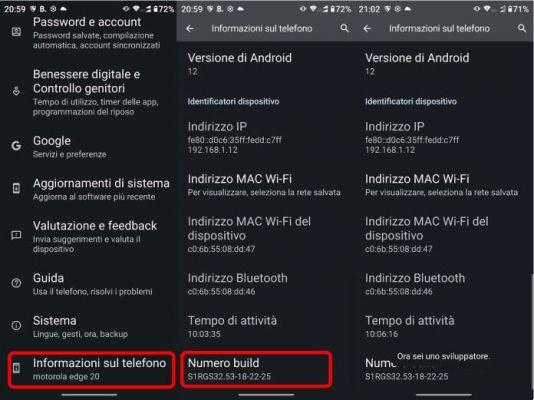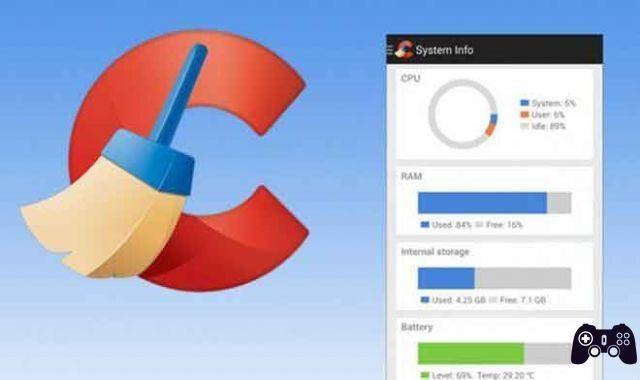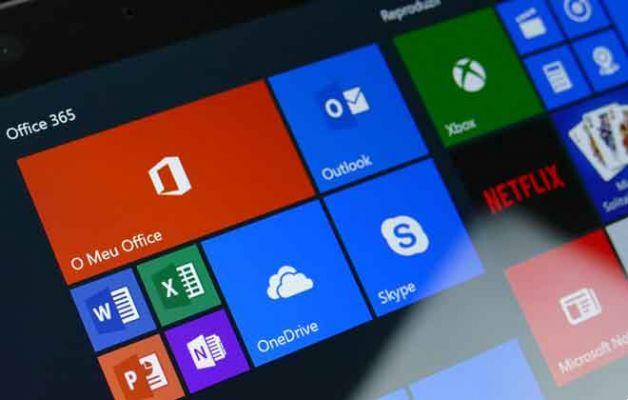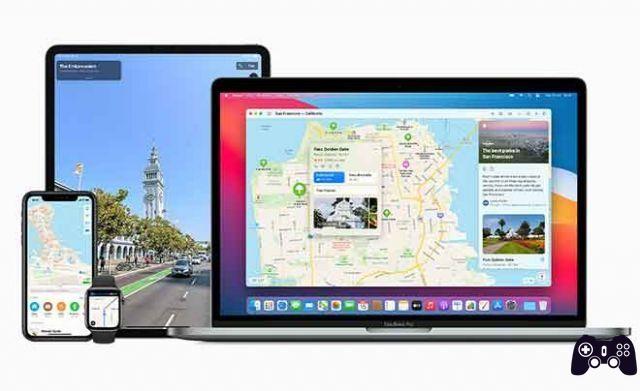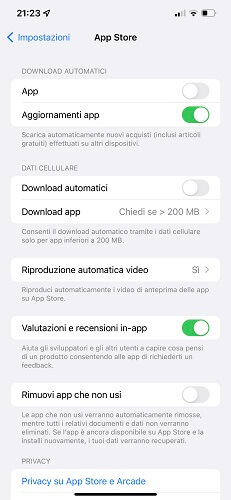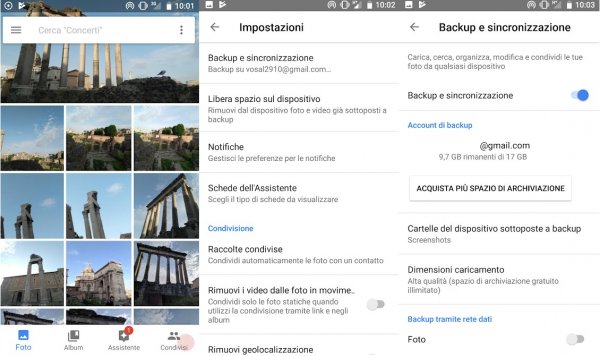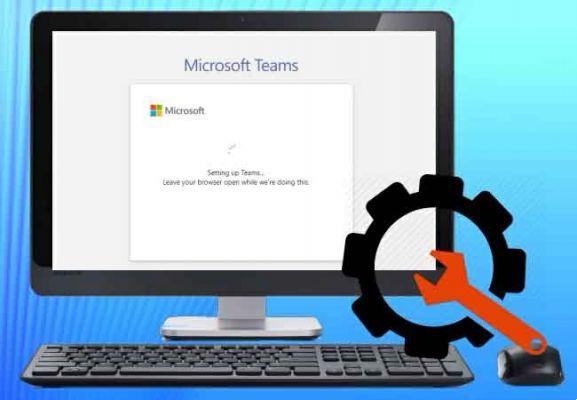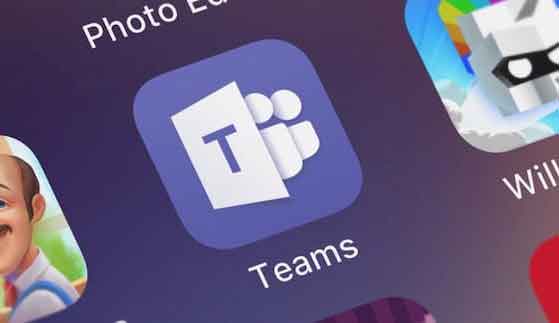Colabore con sus amigos y colegas, incluso si usan Windows. La aplicación Microsoft Teams combina chat de texto, voz y video con otras funciones de colaboración como calendarios y uso compartido de archivos. Puede registrarse por su cuenta o usarlo como parte del conjunto más amplio de aplicaciones de Office 365. Como producto de Microsoft, es posible que se pregunte si puede usarlo en una Mac. Puede hacerlo. Aquí se explica cómo instalar y configurar Microsoft Teams en Mac.
Las instrucciones de este artículo funcionarán para cualquier versión compatible de macOS, que incluye v10.11 (El Capitan) y posteriores.
- Cómo crear una cuenta en Microsoft Teams
Cómo instalar y configurar Microsoft Teams para Mac
Descargar Microsoft Teams para macOS
Microsoft proporciona un instalador para Teams en su formato .PKG, que lo guiará a través de la instalación a través de un asistente.
1. Primero, vaya al sitio web de Microsoft y seleccione Descargar.
2. Luego haga clic en el botón Descargar para escritorio.
3. Finalmente, haga clic en el botón Descargar equipos.
La opción de descarga coincidirá con el sistema operativo en el que lo descargue. Asegúrese de estar usando una Mac para descargar el instalador, incluso si no es la computadora en la que instalará Teams al final.
Instalar equipos de Microsoft en macOS
El instalador facilita la instalación y ejecución de Teams en su Mac. Haga doble clic en el archivo .PKG para iniciar automáticamente la instalación.
1. La primera pantalla del instalador muestra un mensaje introductorio simple. Haga clic en Continuar para continuar.
2. La siguiente pantalla le permitirá saber cuánto espacio en disco utilizará y le preguntará dónde instalarlo. Si está utilizando un diseño de unidad estándar (como una MacBook Air con una sola unidad), debería ofrecer la instalación en la unidad principal. Si tiene más de una unidad, puede hacer clic en Cambiar ubicación de instalación para elegir su destino preferido. De lo contrario, haga clic en Instalar para iniciar el proceso.
3. Antes de instalar nada, se le solicitará una contraseña de administrador. Ingrese uno, luego presione Instalar software.
4. El instalador comenzará a copiar archivos en este punto y le mostrará su progreso.
5. Una vez completado, debería recibir un mensaje de instalación exitosa. Puede hacer clic en Cerrar para salir del instalador.
Una vez completada la instalación, puede iniciar Teams desde la carpeta Aplicaciones.
- El micrófono de Google Meet no funciona en Windows y Mac
Cómo configurar Microsoft Teams en macOS
Cuando inicie Teams por primera vez, se le pedirá que inicie sesión con una cuenta de Microsoft. Puede ser una cuenta personal o una proporcionada por su empresa (como Office 365).
Una vez hecho esto, puede configurar la aplicación a su gusto haciendo clic en la esquina superior derecha y luego en Configuración.
1. General: opciones de alto nivel como el tema, el comportamiento de inicio y el idioma.
2. Privacidad: permitir encuestas o contactos de ciertas personas incluso en modo no molestar.
3. Notificaciones: habilite o deshabilite las notificaciones que Teams le muestra a voluntad.
4. Dispositivos: configurar y probar dispositivos como altavoces, micrófono y cámara.
5. permisos: También puede habilitar explícitamente o (lo que es más importante) deshabilitar explícitamente el acceso de Teams a ciertos servicios de hardware o sistema operativo (como la ubicación).
6. Llamadas: le permite configurar opciones como el correo de voz y el desvío de llamadas en esta pantalla.
Teams funciona exactamente igual independientemente del sistema operativo.
Para leer más:
- Cómo instalar y usar Microsoft Teams en Fire Stick
- ¿Qué es Microsoft Teams?
- Descargue, instale y use Microsoft Teams en Linux
- Cómo bloquear contactos en Microsoft Teams
- ¿Cómo se usan los equipos de Microsoft?